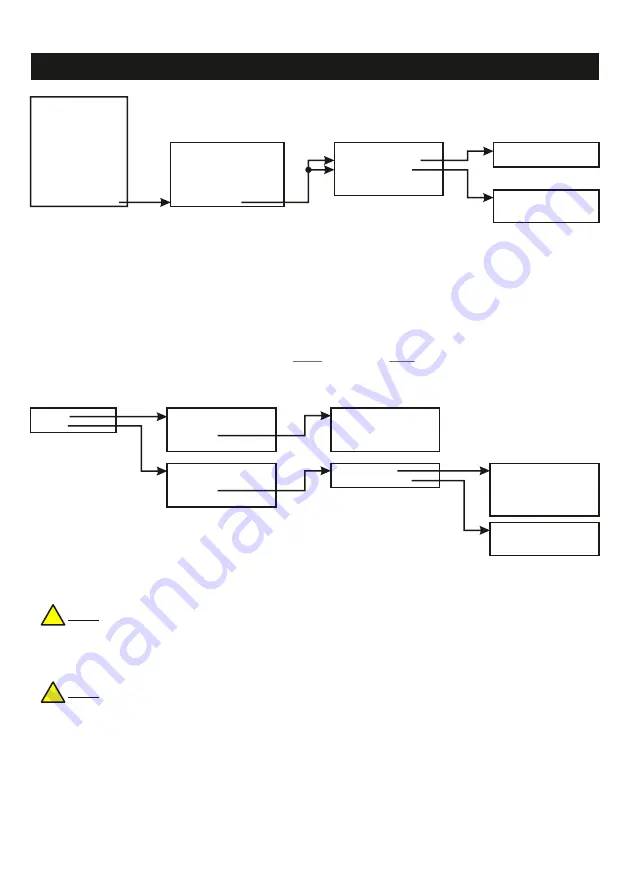
Menu Map for SecureWatch Panels
9
Serial Port Menu
8
Sys. Opts. Menu
7
Outputs Menu
6
Timers Menu
5
Users Menu
4
Point Menu
3
Zone Menu
2
Devices Menu
1
Service Menu
2
Communicators
2
Options
2
WiFi
1
Comms Overview
1
Status
1
GSM
5
Default
4
Test SMS
3
SecureComm
3
IP Monitor
2
Comms Option Menu
1
Modem Card Menu
5
Comms Service Menu
4
Panel Print Menu
6
Dialler Menu
3
Remote User Menu
The
GSM-WiFiU
communicator can be commissioned through the panel’s
engineering menu structure - see above.
Go into the Engineer mode and scroll down to
Serial Port Menu
and press YES.
Next, scroll to
Dialler Menu
, press YES and scroll to
Communicators
- again,
press YES.
To get the full benefit of the unit, go to both the
GSM
and
WiFi
sections of the menu
and press YES in both instances. The first time you enter these sub-menus you will
be asked to enable the GSM and WiFi capabilities of the device.
2
IP Address
2
Disable GSM
2
Disable WiFi
2
Fault Delay
2
Fault Delay
2
Monitor Faults
2
WiFi
1
DHCP Enabled
1
Status
1
Status
1
Monitor Signal
Yes
Yes
10m
10m
Yes
Yes
Yes
1
Monitor Signal
1
IP Settings
1
GSM
5
DNS Server
4
Gateway
4
GMS Network Scan
4
WiFi Network Scan
4
Tamper
3
Subnet Mask
3
Options
3
Options
3
Jam Detect
3
Tamper
If you enable the GSM first, the device
the
SecureComm
service in the background.
Note:
You have to manually
Scan for WiFi
if you opt to only enable the WiFi system
You will be prompted to key-in the installation ID number - the one you got when you
established the billing details (page 3). You will then be prompted accept a randomly
generated 10-digit alphanumeric. This password can be changed by pressing NO.
Note:
Passwords can be 6 to 16 alphanumerical characters in length. Lower & upper cases allowed
We recommend using a strong password and avoiding simple passwords such as “alarm”,
“1111" etc.
will automatically start to establish its links to
!
!
13




























