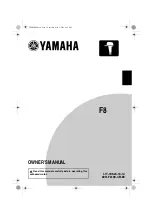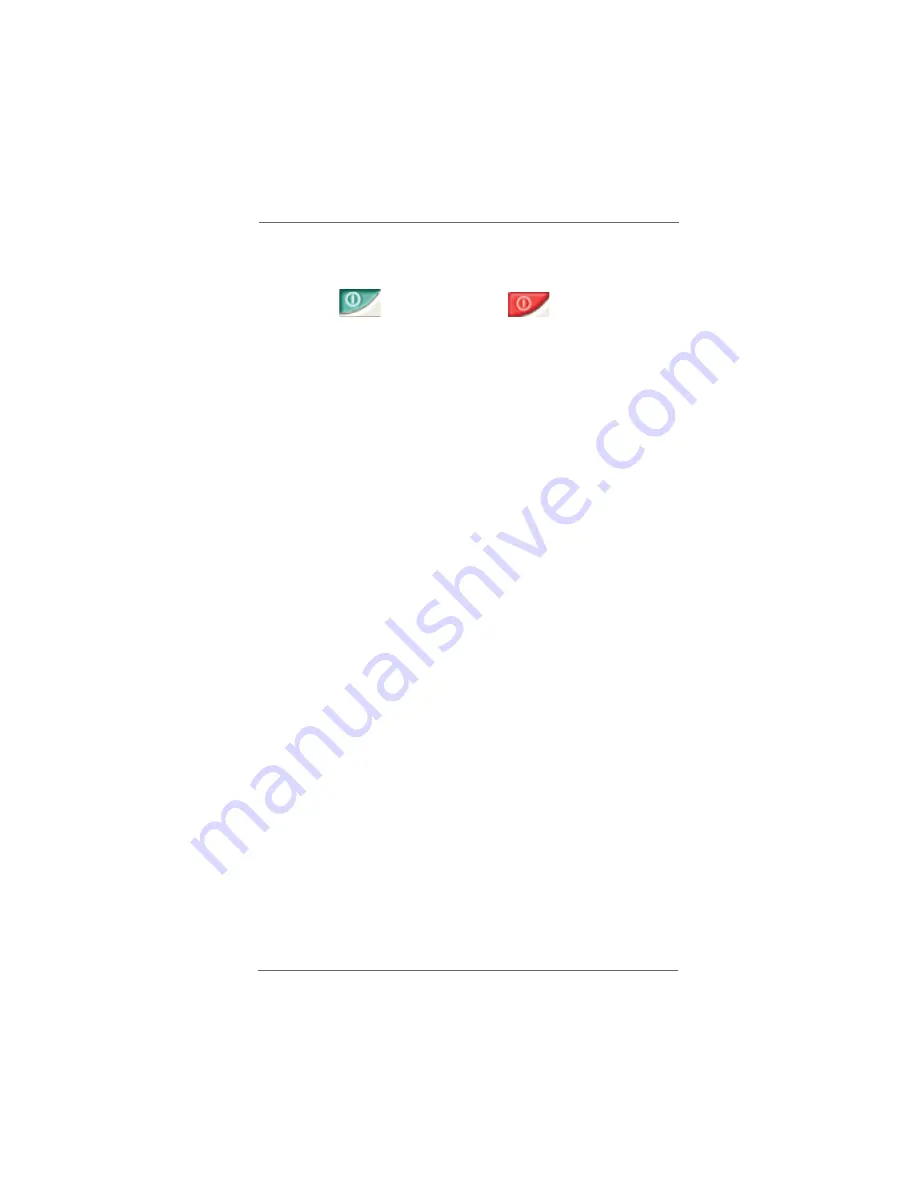
2 2
2 2
2 2
2 2
2 2
Enable Button (Green)
Disable Button (Red)
2.7.2 TV Support Function
2.7.2 TV Support Function
2.7.2 TV Support Function
2.7.2 TV Support Function
2.7.2 TV Support Function
Connecting to TV With AV Output Capability
Connecting to TV With AV Output Capability
Connecting to TV With AV Output Capability
Connecting to TV With AV Output Capability
Connecting to TV With AV Output Capability
Step 1. Connect the AV video cable to the Typical TV Video Input connector
(yellow) and the RCA-type component video connector (blue) / AV
(composite) signal connector (PB-CON1, see page 19, No. 2) of the
VGA_HDTV panel.
Step 2. Turn on your computer and wait system to boot into OS.
Connecting to VGA Monitor and TV With AV Output
Connecting to VGA Monitor and TV With AV Output
Connecting to VGA Monitor and TV With AV Output
Connecting to VGA Monitor and TV With AV Output
Connecting to VGA Monitor and TV With AV Output
Capability
Capability
Capability
Capability
Capability
When you install both VGA monitor cable and AV video cable to VGA_HDTV panel
at the same time, the default enabled screen is the VGA monitor. You are able to
switch the monitor display to TV display by following the below instruction.
Step 1. Connect one end of the VGA monitor cable to your monitor, and the other
end to the VGA port (VGA1, see page 19, No. 4) of VGA_HDTV panel.
Step 2. Connect the AV video cable to the Typical TV Video Input connector
(yellow) and the RCA-type component video connector (blue) / AV
(composite) signal connector (PB-CON1, see page 19, No. 2) of the
VGA_HDTV panel.
Step 3. Turn on your computer and wait system to boot into OS.
Step 4. Switch the monitor display to TV display and select proper TV format. For
selecting proper TV format, please follow the below steps:
A.
Click the Windows
Start
button, point at
Settings
, and then click
Control Panel
.
B.
Double-click the
Display
icon, click the
Settings
tab, and use the
Screen Area slider to select the resolution you want.
C.
Click the
Advanced
button, then click the
Displays
tab.
D.
Click the
TV
tab, and select
NTSC, PAL
.
E.
Your TV will start to display.
D.
Click the enable button or disable button accordingly for YPbPr
display output.
E.
Click
OK
or
Apply
to save the changes or use hot key to do fast
switching between CRT and YPbPr. (Default hot key is
Alt-F5
.)
F.
Your HDTV will start to display.
Step 5. Change HDTV display settings. (Please refer to Step 3 on page 20 for
details.)