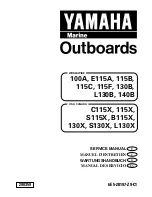5 5
5 5
5 5
5 5
5 5
ASRock K8Upgrade-NF3 Motherboard
Connecteur jeux
Connectez un câble jeux sur
ce
(GAME1 br. 15)
connecteur si le support pour
(voir p.2 fig. 21)
port
jeux est installée.
2.6
2.6
2.6
2.6
2.6
Installation des Disques Durs Serial A
Installation des Disques Durs Serial A
Installation des Disques Durs Serial A
Installation des Disques Durs Serial A
Installation des Disques Durs Serial ATTTTTA (SA
A (SA
A (SA
A (SA
A (SATTTTTA)
A)
A)
A)
A)
Cette carte mère prend en charge les disques durs Série ATA (SATA). Vous
pouvez installer des disques durs SATA sur cette carte mère pour les
périphériques de stockage internes. Cette section vous guidera pour l’installation
des disques durs SATA.
ETAPE 1 :
Installez les disques durs SATA dans les baies pour disques de votre
châssis.
ETAPE 2 :
Connectez le câble d’alimentation SATA au disque dur SATA.
ETAPE 3 :
Connectez l’une des extrémités du câble de données SATA sur le
connecteur SATA de la carte mère.
ETAPE 4 :
Connectez l’autre extrémité du câble de données SATA au disque dur
SATA.
2.7
2.7
2.7
2.7
2.7
Installation du Pilote Audio Realtek pour Windows ME
Installation du Pilote Audio Realtek pour Windows ME
Installation du Pilote Audio Realtek pour Windows ME
Installation du Pilote Audio Realtek pour Windows ME
Installation du Pilote Audio Realtek pour Windows ME
FranFranFranFranFran
çaisçaisçaisçaisçais
2.8 Installation de Windows 2000 / Windows XP /
2.8 Installation de Windows 2000 / Windows XP /
2.8 Installation de Windows 2000 / Windows XP /
2.8 Installation de Windows 2000 / Windows XP /
2.8 Installation de Windows 2000 / Windows XP /
Windows XP 64-bit avec fonctions RAID
Windows XP 64-bit avec fonctions RAID
Windows XP 64-bit avec fonctions RAID
Windows XP 64-bit avec fonctions RAID
Windows XP 64-bit avec fonctions RAID
Si vous voulez installer Windows 2000, Windows XP ou Windows XP 64-bit sur
vos disques durs SATA avec fonctions RAID, veuillez suivre la procédure ci-
dessous.
ETAP 1: Créez une disquette pilotes SATA.
A. Insérez le CD de soutien ASRock dans votre lecteur de disque optique pour
démarrer votre système. (N’insérez AUCUNE disquette dans le lecteur de disquette
pour l’instant!)
B. Pendant le POST au début du démarrage du système, appuyez sur la touche
<F11>, et une fenêtre s’affiche pour la sélection des périphériques de démarrage.
Veuillez sélectionner le CD-ROM comme périphérique de démarrage.
C. Lorsque vous voyez s’afficher sur l’écran le message ”Do you want to generate
Serial ATA driver diskette [Y/N]?” (Voulez-vous générer une disquette de pilotage
Série ATA [Y/N]?), appuyez sur <Y>.
D. Vous voyez alors s’afficher les messages
Si votre système est Windows ME, veuillez vous assurer de bien installer le pilote
USB 2.0 avant d’installer le pilote Audio Realtexk, pour l’installation des autres
pilotes, veuillez suivre l’ordre des pilotes sur notre CD de support.
Содержание K8UPGRADE-NF3
Страница 17: ...1 7 1 7 1 7 1 7 1 7 ASRock K8Upgrade NF3 Motherboard...
Страница 18: ...1 8 1 8 1 8 1 8 1 8 ASRock K8Upgrade NF3 Motherboard...
Страница 19: ...1 9 1 9 1 9 1 9 1 9 ASRock K8Upgrade NF3 Motherboard...
Страница 20: ...2 0 2 0 2 0 2 0 2 0 ASRock K8Upgrade NF3 Motherboard...
Страница 21: ...2 1 2 1 2 1 2 1 2 1 ASRock K8Upgrade NF3 Motherboard...
Страница 23: ...2 3 2 3 2 3 2 3 2 3 ASRock K8Upgrade NF3 Motherboard...
Страница 24: ...2 4 2 4 2 4 2 4 2 4 ASRock K8Upgrade NF3 Motherboard SATA2 SATA1...
Страница 25: ...2 5 2 5 2 5 2 5 2 5 ASRock K8Upgrade NF3 Motherboard CD1...
Страница 26: ...2 6 2 6 2 6 2 6 2 6 ASRock K8Upgrade NF3 Motherboard...
Страница 27: ...2 7 2 7 2 7 2 7 2 7 ASRock K8Upgrade NF3 Motherboard...
Страница 28: ...2 8 2 8 2 8 2 8 2 8 ASRock K8Upgrade NF3 Motherboard RAID BIOS Setting Utility RAID Utility for Windows...
Страница 29: ...2 9 2 9 2 9 2 9 2 9 ASRock K8Upgrade NF3 Motherboard...
Страница 86: ......
Страница 87: ......
Страница 88: ......
Страница 89: ......
Страница 90: ......
Страница 91: ......
Страница 92: ......
Страница 93: ......
Страница 94: ......
Страница 95: ......
Страница 96: ......