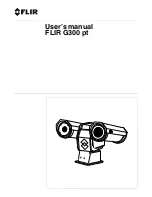36
IP Assignment
DHCP:
If this device behinds a router and the router provides DHCP service, using
DHCP, this device will get all network parameters from the router automatically.
Static:
Assign IP address, subnet mask, gateway, and DNS manually.
Port Assignment
Set the port if necessary. If this device will be connected via Internet, configure the
NAT (Network Address Translation) in router to match the port assignment.
HTTP Port:
Set the port for HTTP connection. The default is “80”, change the port if
you want to use router’s NAT (Network Address Translation) to make this device can
be linked from Internet.
HTTPS Port:
Set the port for HTTPS connection. The default is “443”, change the port
if you want to use router’s NAT (Network Address Translation) to make this device can
be linked from Internet.
UPnP Setting
UPnP:
Enable or disable the UPnP protocol.
This device supports UPnP, if the UPnP service is enabled on your computer, the
device will automatically be detected and a new icon will be added to “My Network
Places”.
Note: UPnP service must be enabled on your computer.
The Windows Vista and Windows 7 have enabled UPnP service by default. To activate
UPnP service in Windows XP, please follow the procedure:
1. Open the “Control Panel” from the “Start” menu.
2. Select “Add/Remove Programs”.
3. Select “Add/Remove Windows Components” and open “Networking Services”
section.
4. Click “Details” and select “UPnP” to setup the service.
5. The network device icon will be added to “My Network Places”.
6. You may double-click the network device icon to access it via IE browser.
UPnP Port Forwarding:
Enable or disable the “UPnP Port Forwarding” function.
The “UPnP Port Forwarding” function provides an easy way to configure the NAT
(Network Address Translation) in router. If the router equips “UPnP Port Forwarding”
function too, this device will ask the router to open the “External HTTP Port”, “External
HTTPS Port” and “External RTSP Port” for this device automatically. Therefore, you
don’t need to configure the Port Forwarding manually.
Содержание CAM663F
Страница 10: ...9 B Monitor Setting 1 Right Click on the desktop Select Properties 2 Change color quality to Highest 32bit...
Страница 14: ...13 1 2 3 4 5 When popup the following dialogue box click Yes...
Страница 30: ...29 After set up click Apply to save the settings...
Страница 31: ...30 Image Setting Image Setting...
Страница 36: ...35 C Network Setting Network Setting Network Setting...
Страница 46: ...45 settings of mail FTP or Samba network storage are correct...