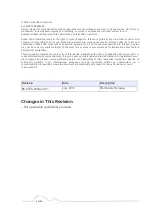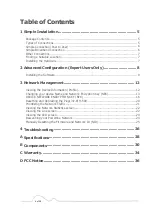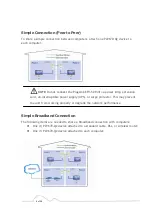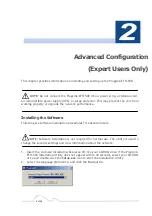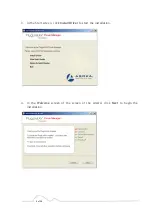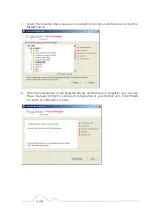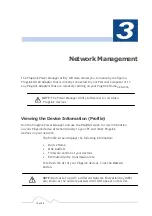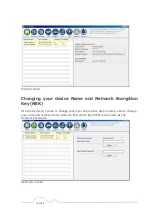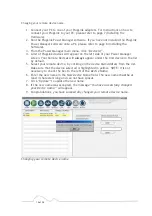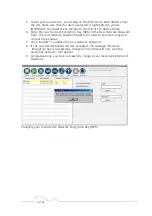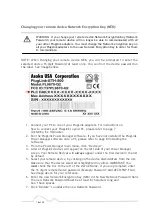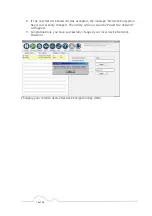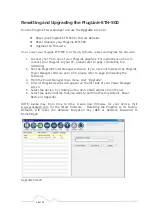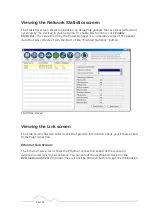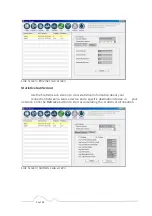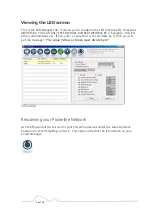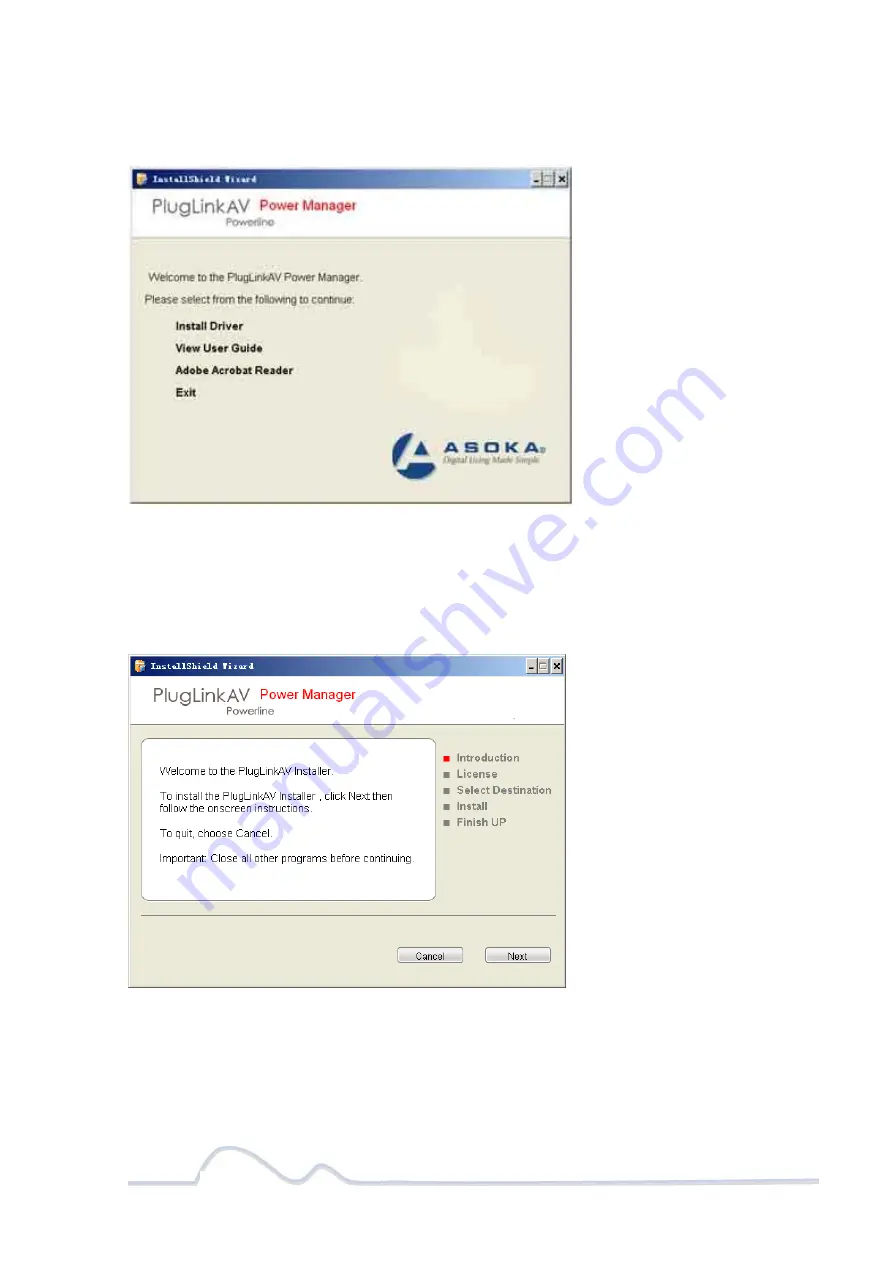Отзывы:
Нет отзывов
Похожие инструкции для PL9670-Q2

TX201
Бренд: TP-Link Страницы: 16

E80392
Бренд: IFM Страницы: 10

IN-SIGHT
Бренд: Cognex Страницы: 18

Palladio USB Bluetooth EDR 100
Бренд: Digicom Страницы: 1

AT-1500AT
Бренд: Allied Telesis Страницы: 44

ZyAIR G-220
Бренд: ZyXEL Communications Страницы: 67

WUSB54GSC
Бренд: Cisco Страницы: 57

WUSB100
Бренд: Cisco Страницы: 37

PA-MC-2T3-EC=
Бренд: Cisco Страницы: 96

PA-5EFL=
Бренд: Cisco Страницы: 64

PA-MC-T3
Бренд: Cisco Страницы: 18

PA-2JT2
Бренд: Cisco Страницы: 28

WPC54G
Бренд: Cisco Страницы: 49

PA-4R-DTR
Бренд: Cisco Страницы: 48

PA-2CE1 Series
Бренд: Cisco Страницы: 60

PA-8T-232
Бренд: Cisco Страницы: 106

PA-MC-2T3+
Бренд: Cisco Страницы: 130

Q7055C Series
Бренд: Honeywell Страницы: 10