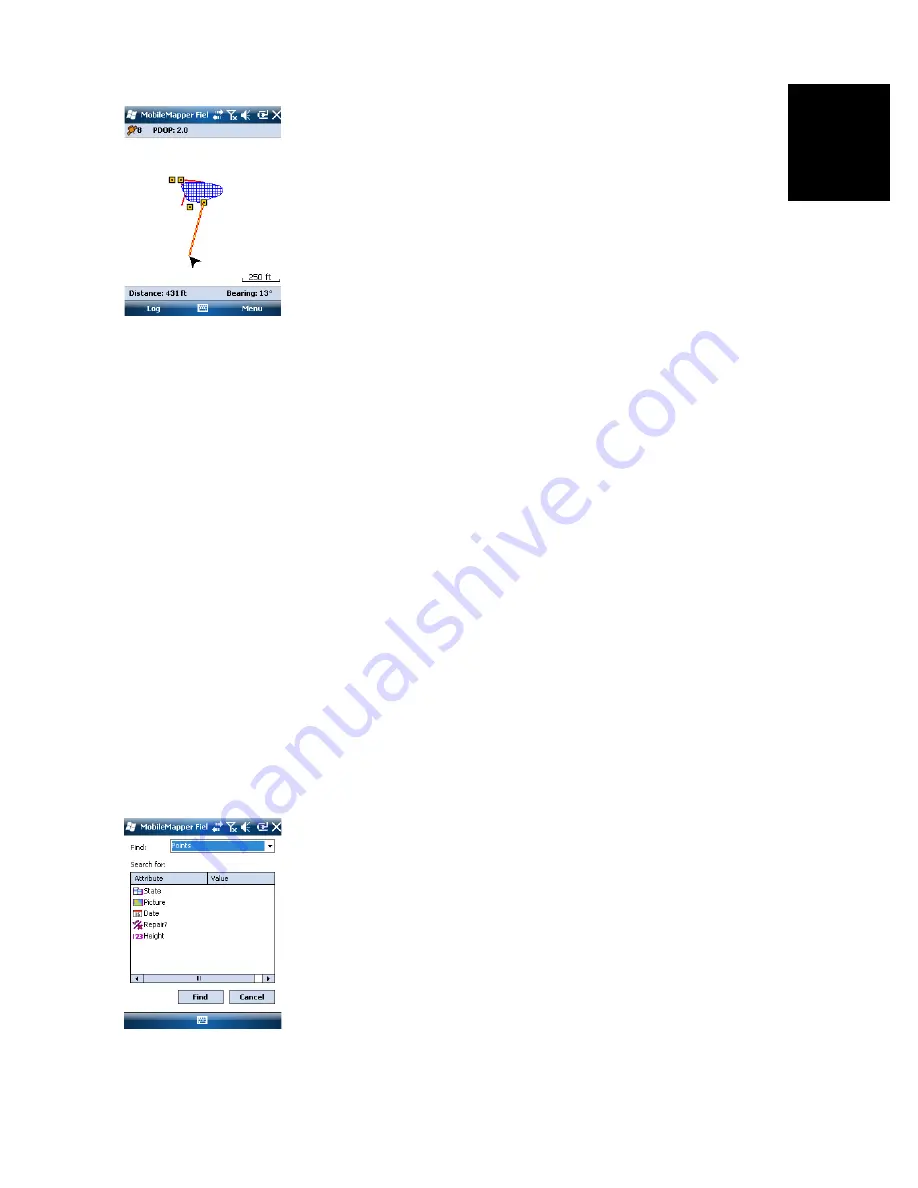
Engl
ish
47
Whatever the method used, you can now see, on the map
screen, a yellow/red segment connecting your current
position to the feature.
For a line or polygon, MobileMapper Field will draw a
segment between your current position and the point in
the line or polygon the nearest to you.
In the lower bar, you can read the distance and the bearing
to the feature.
•
Walk in the direction indicated on the screen until you
reach the feature.
Editing a Feature
When the map screen displays the feature you want to edit
and you know which changes need to be made to its
attributes, do the following.
•
Tap on the feature symbol.
•
When you see a bold orange line surrounding the feature,
release the stylus. The program then displays the list of
attributes pertaining to the feature.
•
Edit the attributes that need changes and then tap
OK
.
Find Feature Function
MobileMapper Field allows you to search for a particular
feature you logged in a map. MobileMapper Field will ask you
to indicate the layer it belongs to, and optionally, the known
value of one or more of its attributes. As a result,
MobileMapper Field will list all the features meeting your
requirements.
•
Tap
Menu
>
Find...
. MobileMapper Field displays one of the
layers present in the map as well as the names of the
different attributes attached to that layer.
•
In the
Find
field, select the layer type of the feature you
are searching for.
•
Optionally, tap on each of the attributes for which you
want to define a specific search criterion and then enter it.
•
Tap on the
Find
button to start the search. MobileMapper
Field will list all of the features in the map which meet the
search requirements.
From this list you select the desired feature and see where
this feature is located on the map screen. In addition, by
selecting
Menu
>
Go To...
, MobileMapper Field will give you
the option of navigating to this feature.
Содержание MobileMapper 100
Страница 1: ...MobileMapper 100 Getting Started Guide DRAFT 1 July 28 2010...
Страница 2: ......






























