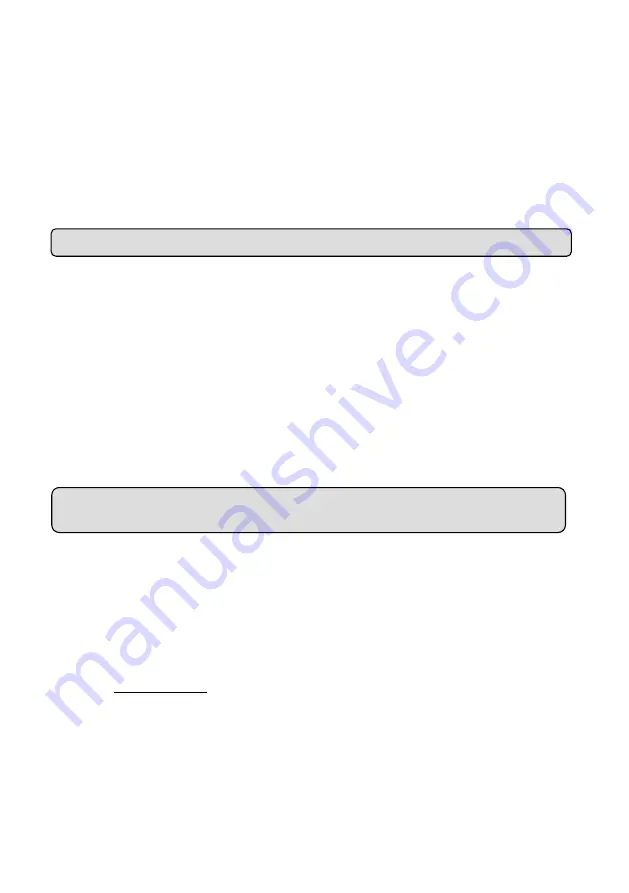
2. Plug the network cable into the Video Server Ethernet terminal.
3. Confirm the web-connection status; the connection between the PC & HUB and
between the Video Server & HUB is now activated.
4. Confirm that the IP addresses of the PC and the Video Server are in the same sub-net.
5. Activate the Web browser and key in the Video Server’s URL.
6. Switch to the front-page of Live; click Profiles 1, 2 & 3.
Question 4:
How do I set up the motion detection area and its sensitivity?
◇
Set up the motion detection
1. Activate the Web browser and key in the Video Server IP Address.
2. SETUP
Application button
Motion Detection button.
3. Select “Enable Video Motion”.
4. Set up the target zone you want and setup the Sensitivity and Percentage.
4. Click the
Submit
button to submit the setting.
5. When any person or object moves within the target zone under a setting, the Motion
Detection will display the response signal in the Live Video and Video Out.
Question 5:
How do I use the DynDNS to connect the Video Server by using its Sub Hostname via the
intranet?
◇
Set the DDNS function
1. Click the
Network
button in the Setup page.
2. Click the
Dynamic
DNS
button on the left side of the page to enter the “Dynamic DNS”
setting page.
3. Check on the “Enable DDNS” Function to activate it.
4. Enter the DDNS Host Name, DDNS Account and DDNS Password which you created in
the www.dyndns.com website.
5. Click on the
Submit
button to submit the setting.
NOTE: Please refer to the APPENDIX 2 for more details.
◇
Set the PPPoE function
1. Click the
Network
button in the Setup page.
2. Click the
PPPoE
button on the left side of the page to enter the “PPPoE” setting page.
3. Check on the “Enable” Function to activate it.
76
Содержание VS-2401
Страница 2: ......
Страница 96: ...Figure 6 94 ...






























