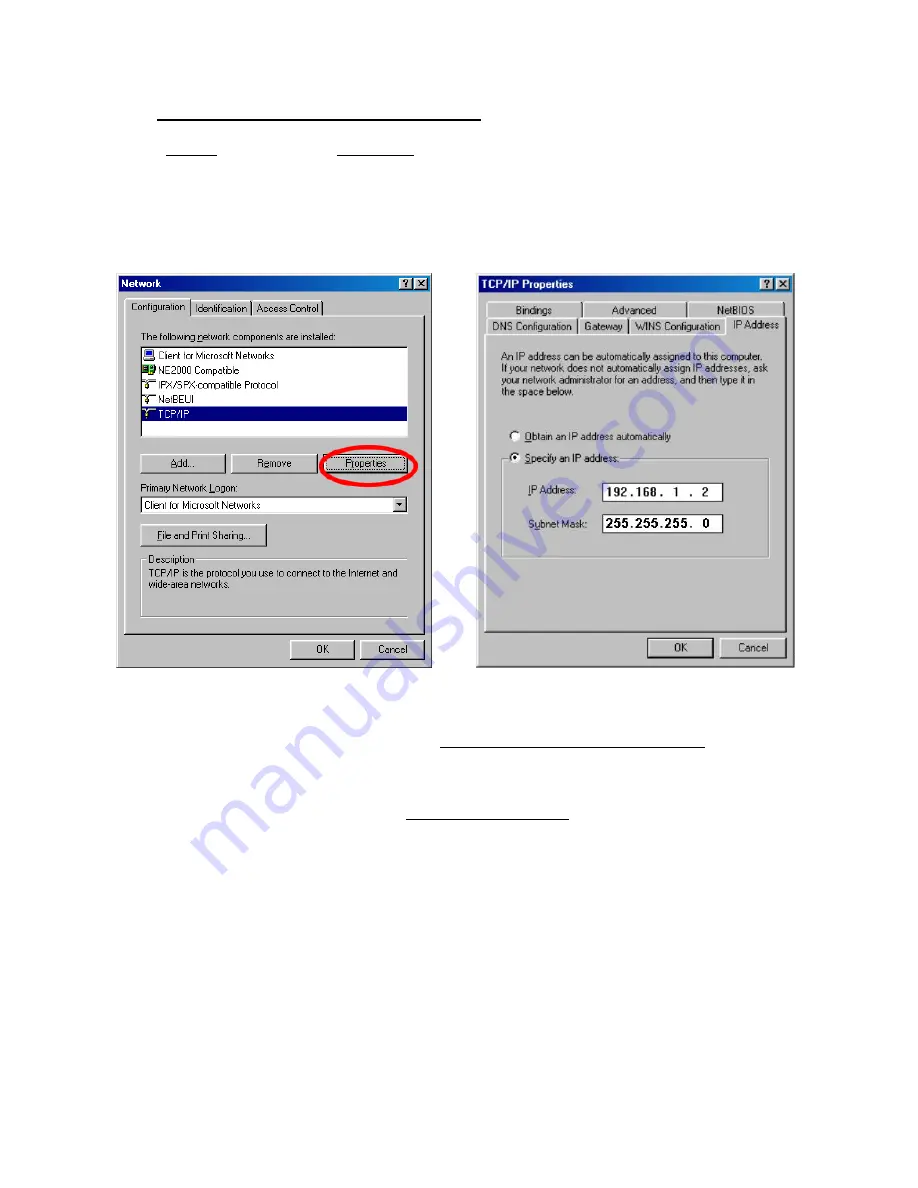
4.5 TCP/IP configuration setting
Click
Start
Settings
Control Panel
Network
.
Select
TCP/IP
, and then click
Properties
.
Before processing the IP camera installation in a WAN, please make sure the Internet
connection works properly. If not, please contact your ISP provider.
If you are using a DHCP server, please select
Obtain an IP address automatically
. Any
assigned IP address for the connected IP cameras must be in the same class type as the server.
If there is no DHCP server, please select
specify an IP address
and type in the IP address of
your PC. This IP address must be different from other network IP devices but in the same class
type.
NOTE: The IP address of an IP camera in a network must be unique to itself as opposed
to those of the other chosen PCs, but in the same class type.
21
Содержание LC-7224EP
Страница 2: ......
Страница 109: ...Figure 6 107 ...
















































