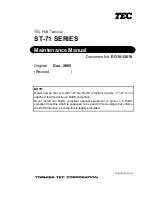HARDWA
10
ATTENT
If the MS
2.1.2 I
Step 1 Re
Step 2 U
ARE INSTALL
TION
SR doesn’t
Integrat
emove the
nfasten 2
LATION
work prop
ted LCD/
e custome
thumb scr
F
igure
perly, pleas
/VFD Cu
r display c
rews off th
e 2-b
Figure 1-d
se refer to
ustomer
cover on th
Figure 2-a
he rear cov
o CH.6 Tro
r Display
he main un
ver by a co
F
KP-5360 F
oubleshoo
y Instal
nit.
oin. (Figure
Figure 2-c
Fanless POS
oting.
lation
e 2-b, 2-c)
S Terminal
)
All manuals and user guides at all-guides.com