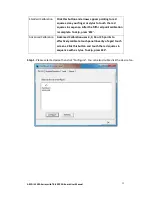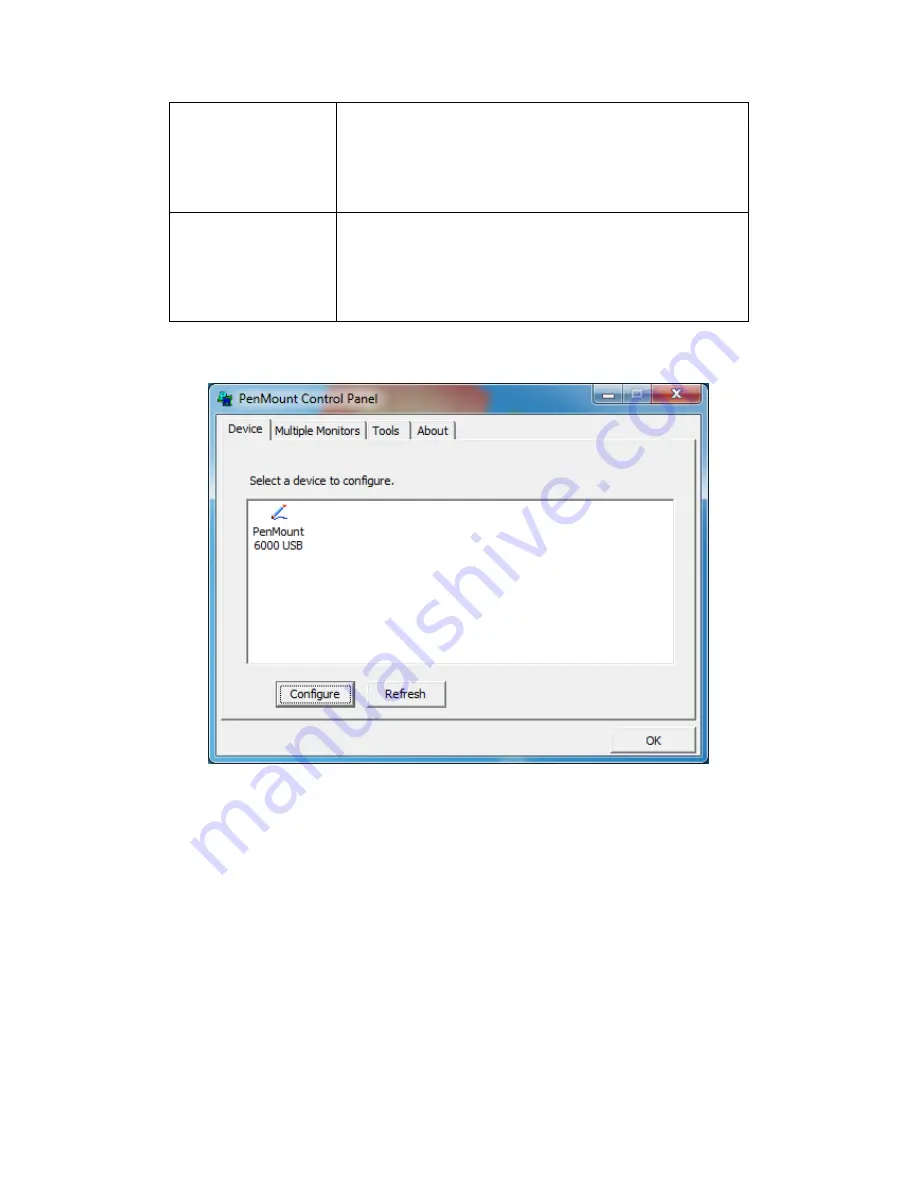
ARCDIS-1XXA Series with TB-6029 AD Board User Manual
35
Standard Calibration
Click this button and arrows appear pointing to red
squares. Use your finger or stylus to touch the red
squares in sequence. After the fifth red point calibration
is complete. To skip, press ‘ESC’.
Advanced Calibration
Advanced Calibration uses 4, 9, 16 or 25 points to
effectively calibrate touch panel linearity of aged touch
screens. Click this button and touch the red squares in
sequence with a stylus. To skip, press ESC’.
Step 1.
Please select a device then click “Configure”. You can also double click the device too.
Содержание ARCDIS-112APRG
Страница 12: ...ARCDIS 1XXA Series with TB 6029 AD Board User Manual 11 Figure 1 7 Dimensions of ARCDIS 121APRG H ...
Страница 26: ...ARCDIS 1XXA Series with TB 6029 AD Board User Manual 25 Exit part ...
Страница 51: ...ARCDIS 1XXA Series with TB 6029 AD Board User Manual 50 Hardware Saturn Hardware Configuration ...