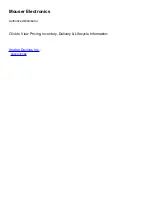Evaluation Board User Guide
UG-207
Rev. A | Page 5 of 16
EVALUATION BOARD SOFTWARE
INSTALLING THE SOFTWARE
Follow these steps to install the AD9910 evaluation software:
1.
Log into your PC system with administrative privileges.
2.
Uninstall any previous versions of the AD9910 evaluation
software from your PC system.
3.
Insert the AD9910 evaluation software CD into your
CD-ROM drive. Do not connect the AD9910 evaluation
board to the computer until the AD9910 evaluation
software has been successfully installed. Refer to the
Readme.txt
file located in the
Software
folder before
proceeding with the installation of the AD9910 evaluation
software.
4.
Run the
setup.exe
file located in the
Software
folder and
follow the AD9910 evaluation software onscreen
installation instructions.
INSTALLING THE DRIVER
Once the software is successfully installed onto your PC, the
next step is to interface the AD9910 evaluation software to the
AD9910 evaluation board via the USB Port (see Figure 2).
In order for the evaluation board and software to communicate
properly, drivers must be loaded onto your PC system. The
following instructions explain how to install these drivers on
your PC system.
Windows 98/ME/2000 Users
1.
Power up the AD9910 evaluation board (see Table 2).
2.
Connect the evaluation board to the computer using a USB
cable via the USB port. Then, the VBUS LED (CR1 on the
AD9910 evaluation board) illuminates. When the USB
cable is connected, the
Found New Hardware
Wizard
window appears.
3.
If you are using Windows 2000, click
Finish
in the
Found
New Hardware Wizard
.
After the window has disappeared, the USB Status LED (CR2
on the AD9910 evaluation board) flashes, which indicates that
the evaluation board is connected properly.
Windows XP Users
1.
Power up the AD9910 evaluation board (see Table 2).
2.
Connect the evaluation board to the computer via the USB
port using a USB cable. Then, the VBUS LED (CR1 on the
AD9910 evaluation board) illuminates.
3.
When the USB cable is connected, the
Found New
Hardware Wizard
appears. Click
Next
to continue to the
AD9910
Firmware Loader
.
4.
Click
Continue Anyway
when the
Hardware Installation
Warning
window appears.
5.
Click
Finish
in the
Found New Hardware Wizard
when
installation is complete.
6.
Click
Next
when the next
Found New Hardware Wizard
appears. This is for the EZSSP device.
7.
Click
Continue Anyway
when the
Hardware Installation
Warning
window appears.
8.
Click
Finish
in the
Found New Hardware Wizard
when
installation is complete.
Once the
Found New Hardware Wizard
window disappears,
the USB status LED (CR2 on the AD9910 evaluation board)
flashes, which indicates that the evaluation board is connected
properly. If the LED does not flash, verify that all power and USB
connections are properly connected.
LAUNCHING THE PROGRAM
Follow these three steps to load the AD9910 evaluation
software:
1.
Before starting the software, make sure that the AD9910
evaluation board is powered up, connected to the computer,
and that the USB status LED is flashing.
2.
Click the
Start
button, located at the bottom left-hand
corner of your screen.
3.
Select
Programs
, then the
AD9910 Eval Software folder
,
and then
AD9910 Eval Software
to load the software.
One of several status messages appears. These messages are
discussed in further detail in the next section, Status Messages
Upon Loading Software.