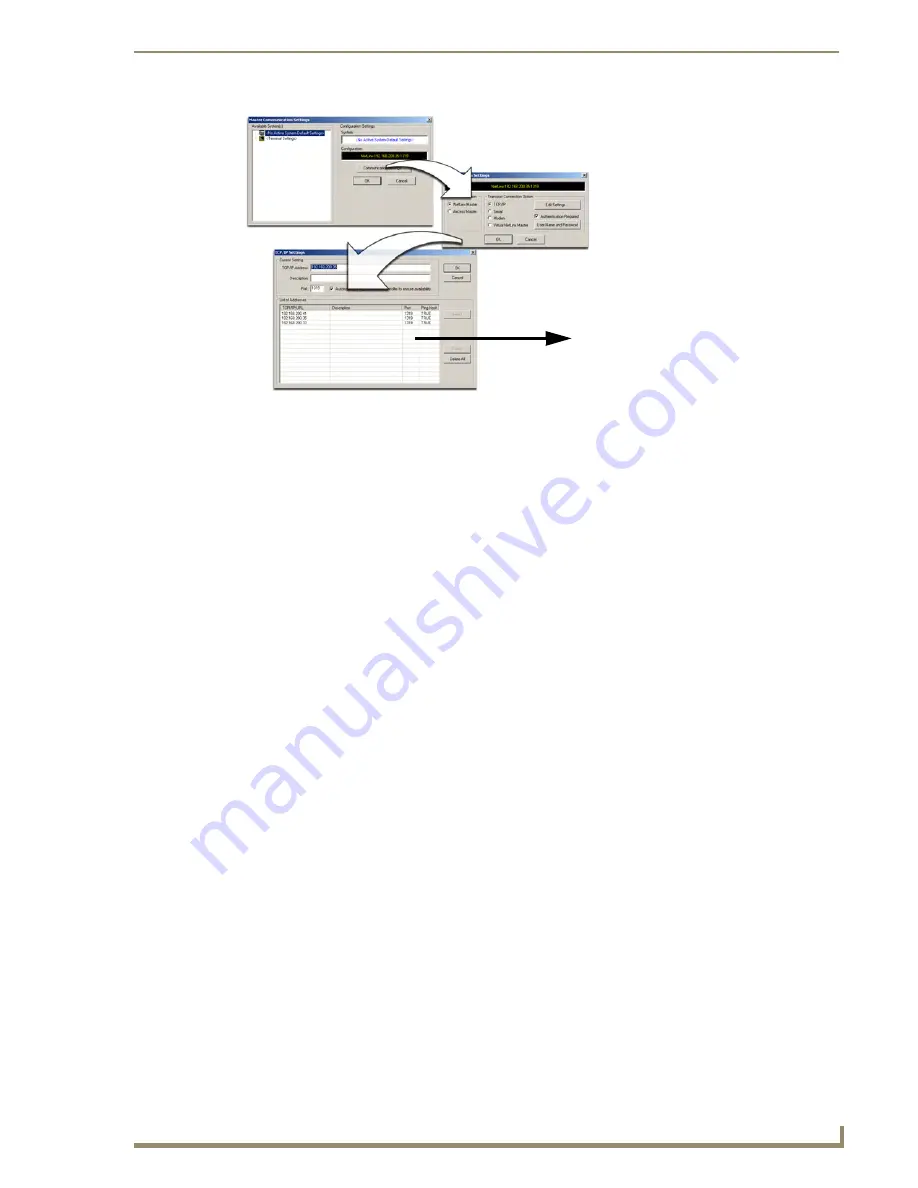
Programming
63
Metreau Entry Communicators
10.
Click
OK
three times to close the open dialogs and save your settings.
11.
Click
Yes
to interrupt the current communication from the Master and apply the new settings.
12.
Select
Tools
>
Reboot the Master Controller
to access the Reboot the Master dialog, then click
Reboot
to reboot the Master and incorporate any changes.
13.
Once the dialog replies with
"Reboot of system complete"
, press
Done
.
14.
Click the
OnLine Tree
tab in the Workspace window to view the devices on the System.
The default
System value is one
.
15.
Right-click on the
Empty Device Tree/System
entry and select
Refresh System
to re-populate the
list.
Verifying and Upgrading the device firmware via an IP
1.
Click the
OnLine Tree
tab in the Workspace window to view the devices on the System.
The default
System value is one.
2.
Right-click the associated System number (from the Workspace window) and select
Refresh
System
to detect all devices on the current system, establish a new connection to the Master, and
refresh the System list with devices on that system.
3.
After the
Communication Verification
dialog window verifies active communication between the
PC and the Master, verify the Metreau Entry Communicator appears in the
OnLine Tree
tab of the
Workspace window.
The default device value is 10001
.
4.
If the device firmware version is not the latest available; locate and download the latest firmware file
from the
www.amx.com
>
Tech Center
>
Downloadable Files
>
Firmware Files
section of the
website.
5.
Select
Tools
>
Firmware Transfers > Send to NetLinx Device
from the Main menu to open the
Send to NetLinx Device dialog (FIG. 46). Verify the device’s System and Device number
values
match those values listed within the System folder in the
OnLine Tree
tab of the Workspace
window.
FIG. 45
Assigning Communication Settings and TCP/IP Settings
List of previously saved IP Addresses






























