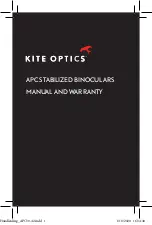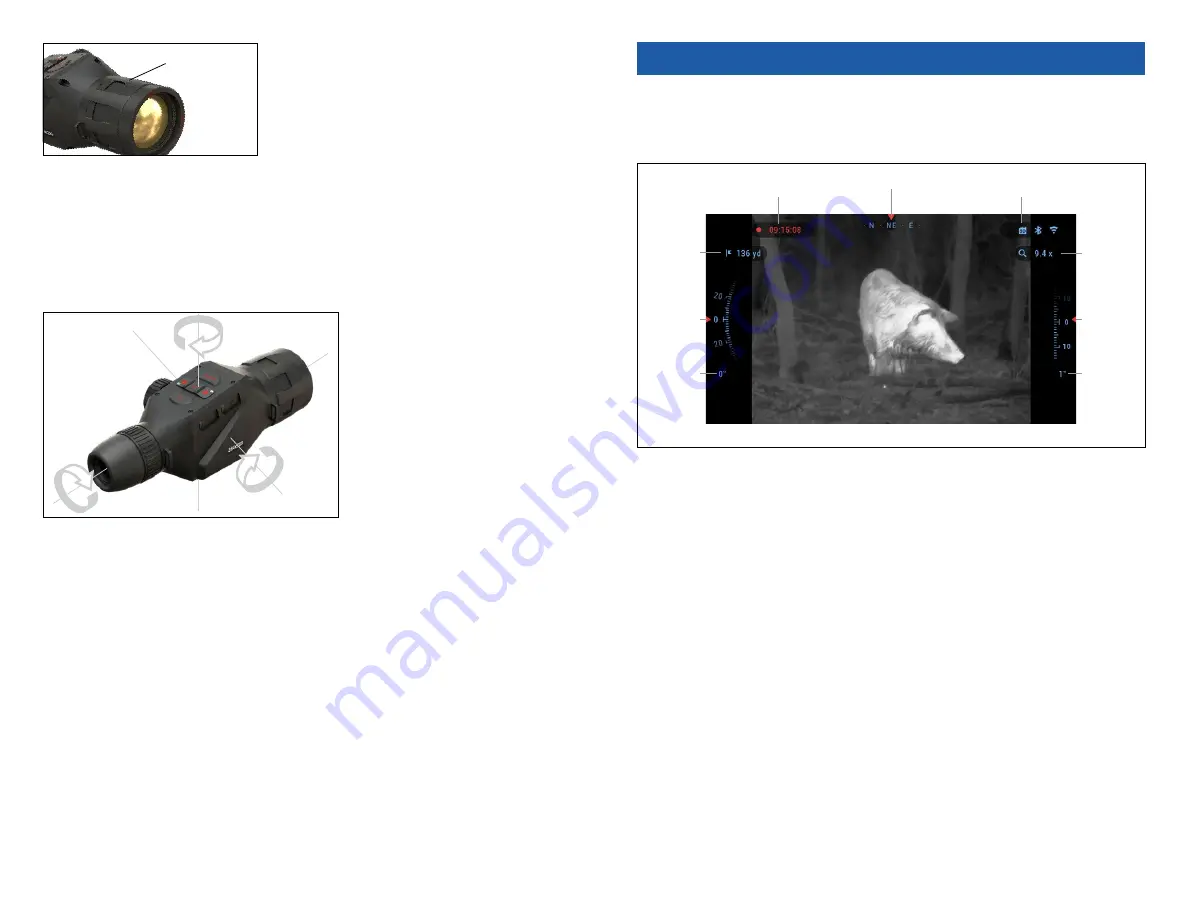
10
11
DISTANCE FOCUS
Rotate the Adjustment Ring, as neces-
sary, to achieve the proper focus at various
distances.
MOUNTING ON A TRIPOD
The OTS 4T is tripod mountable and can be mounted on tripods with a 1/4”
thread mount.
COMPASS CALIBRATION
When the compass needs to
be calibrated, the word “CAL”
appears instead of the Com-
pass Scale. To calibrate rotate
the device on three axis rota-
tion, as pictured on the left.
NOTE
After calibrating the de-
vice please remember that
the compass will work best
when holding the OTS 4T
parallel to the ground.
Other possible abbrevia-
tions:
• ERR — an error was detected;
• SMF — your device is under Strong Magnetic Field;
• UPD — your firmware needs to be updated.
I N T E R FAC E
HOMESCREEN
The first screen you’ll see after turning on the device is the Homescreen. It
consists of Scales, Status Bar icons and different Information Widgets.
VIDEO
RECORDING
ZOOM LEVEL
DISTANCE
ROLL SCALE
DETAILED
ROLL VALUE
PITCH
SCALE
DETAILED
PITCH VALUE
E-COMPASS
STATUS BAR
(Battery, SD Card, Bluetooth, Wi-Fi)
SCALES
• The E-Compass Scale shows yaw angle based on e-Magnetometer data.
• Roll Scale shows the monoculars cant based on internal 3D Gyroscope.
• Pitch Scale shows monoculars inclination based on internal 3D Gyro-
scope.
STATUS BAR
Displays information about the current state of the system. Icons that are
inactive become invisible when not in use, and only the important information
will appear.
• Battery — shows how much energy is left in the system.
• Micro SD Card — shows the presence or absence (red icon) of memory
card.
• Bluetooth, and WiFi — shows when the function is enabled.
WIDGETS
Interface elements will appear as widgets that will provide access to useful
information. There are several types of widgets:
• icons without value are used for mode displaying (Video Mode);
• only numerical value (Detailed Roll and Pitch Values);
• icons with a numerical value: Range, Zoom.
Display widgets can be disabled from the System Settings.
FOCUS
ADJUSTMENT RING