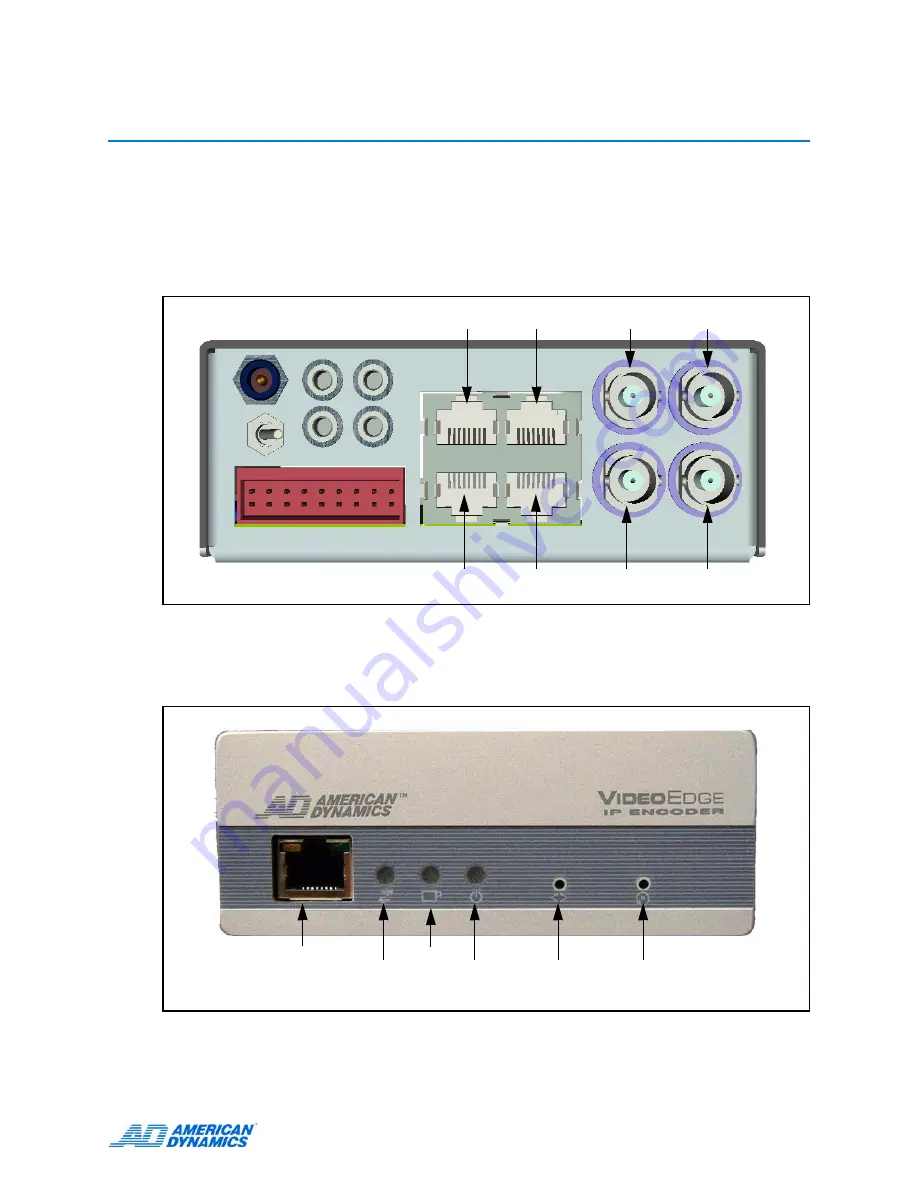
5-1
5 Technical specifications
This section details the pin assignments of the serial connectors, the environmental and operating
specifications of the IP Encoder.
Rear panel connectors
Figure 5-1
Rear panel connectors
Front panel connectors & LEDs
Figure 5-2
Front panel connectors & LEDs
Note 1: The Video/Alarm LED is not used in this release except during a firmware or configuration
upgrade process and during the Power On Self Test (POST).
Com 1
Com 2
Com 3
Com 4
RS-232 Ports
Terminal block
Video 1
Video 2
Video 3
Video 4
Video Ports
Ethernet Port
Client
Power
Restore
Button
Reset
Button
Video/
Alarm
(
Note 1
)
Содержание VideoEdge
Страница 1: ...Part Number 8200 0806 00 C0 Installation and User Guide VideoEdge 4 Channel IP Encoder Version 1 02 ...
Страница 6: ...vi Installation and User Guide ...
Страница 10: ...Table of Contents x Installation and User Guide ...
Страница 18: ...Installation 2 4 Installation and User Guide ...
Страница 31: ...Web Configuration 3 13 Figure 3 6 Configuration Main page ...
Страница 50: ...Web Configuration 3 32 Installation and User Guide ...
Страница 52: ...Restoring factory defaults 4 2 Installation and User Guide ...
Страница 58: ...Technical specifications 5 6 Installation and User Guide ...
Страница 60: ...Index 6 2 Installation and User Guide ...








































