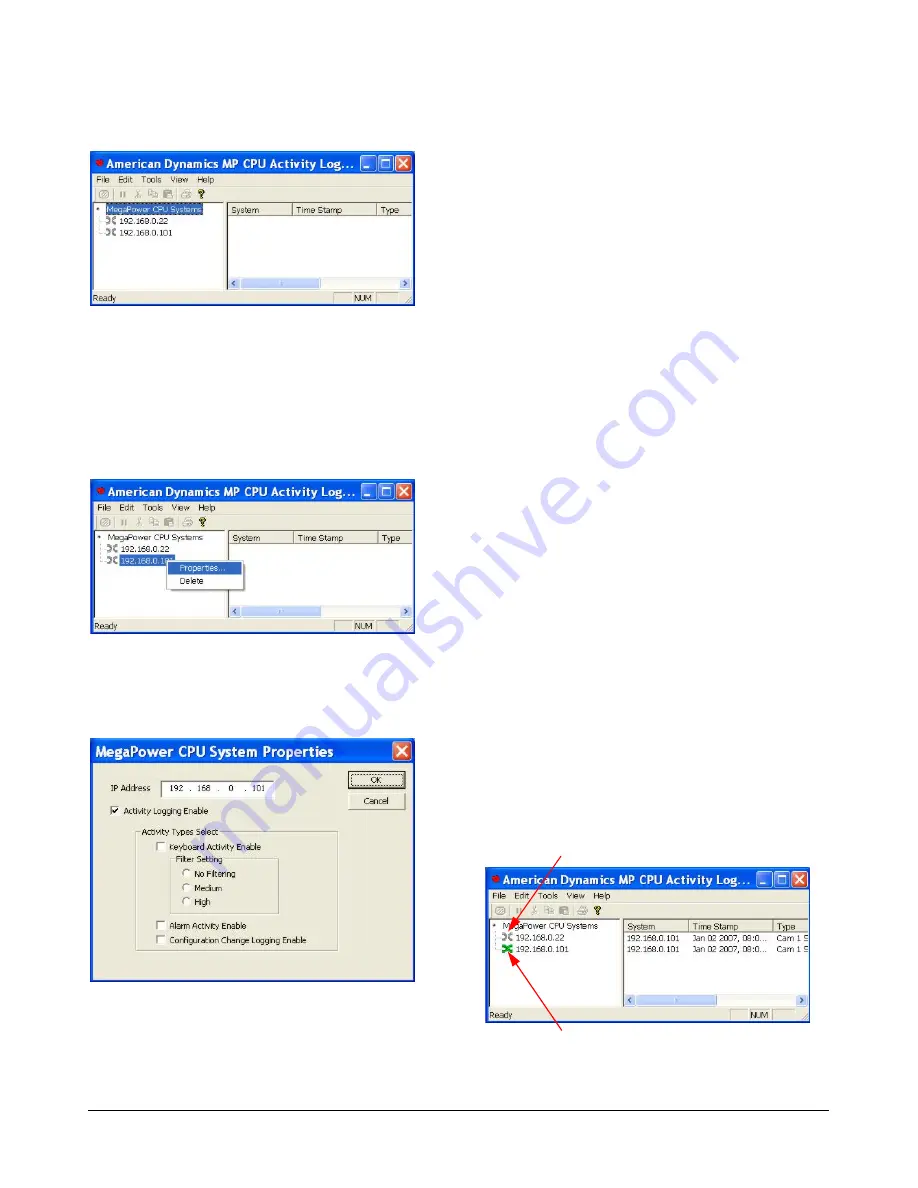
Figure 13. Opening screen with IP addresses
added
5. If data does not begin to automatically display
on the right pane, right-click on a previously
entered IP address and select the
Properties…
option (Figure 14).
The MegaPower CPU System Properties
dialog box appears (Figure 15).
Figure 14. IP address properties selection
6. Check or uncheck as desired, the properties
checkboxes and radio buttons (Figure 15), and
then click
OK
.
Figure 15. MP CPU System Properties dialog
The following system properties can be changed:
•
Activity Logging Enable
: Allows enabling and
disabling of activity logging.
−
Activity Types Select
section allows the
following parameters to be changed:
○
Keyboard Activity Enable
:
Filter Setting
manages PTZ activity
report traffic. PTZ activity includes all
Pan, Tilt, Zoom, Focus, or Iris
commands
−
No Filtering
logs all PTZ commands
with the time and date
−
Medium
filtering logs the first and last
PTZ command with a time and date
that occurs before and after a 15-sec.
period of PTZ inactivity, and before
and after any context switch (monitor
or camera change)
−
High
filtering logs only the first PTZ
command with a time and date after
any context switch (monitor or camera
change), and the last PTZ command
with a time and date before any
context change
○
Alarm Activity Enable
enables logging
of alarm activity.
○
Configuration Change Logging
Enable
enables logging of configuration
changes.
Note:
The EASY configuration software cannot
be used to disable activity logging. All
configuration parameters must be set using the
Logging Client only.
The gray “broken” wire pair should change to a
green “connected” wire pair if the MP CPU is a
selected unit (as indicated by an ‘up arrow’ on
its LCD front panel), and data should begin to
appear in the right window pane (Figure 16).
Figure 16. Wire pair icons
Gray “Broken” Wire Pair
Green “Connected” Wire Pair
CPU ACTIVITY LOG CLIENT
8200-0421-09, REV. A
INSTALLATION AND OPERATION GUIDE
5 of 10










