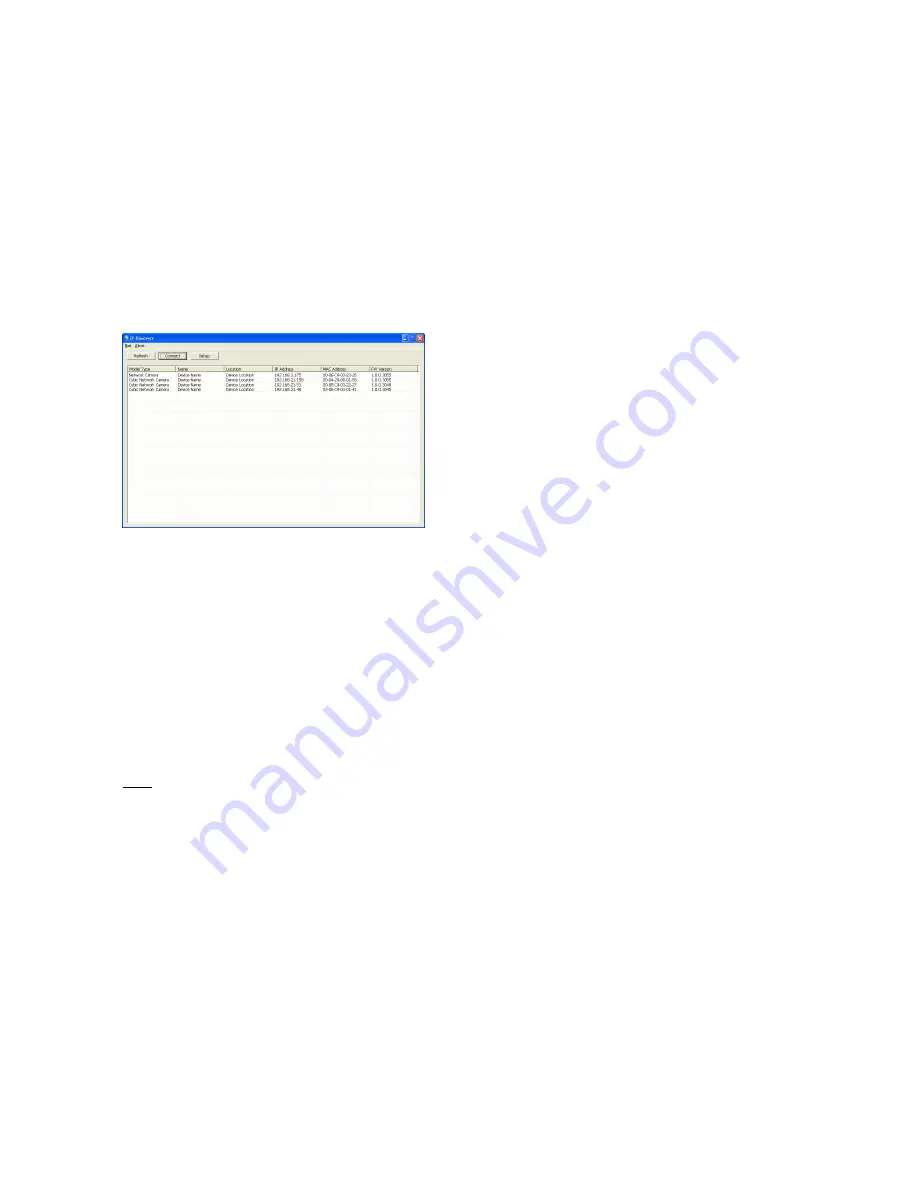
- 13 -
When proceeding to the second page of autorun program, select “
IP Discovery Tool
” to install “IP Discovery” from
CD. Installer will guide you through the steps to install IP Discovery.
A.
Once installed on the host PC, click on Windows screen [ the
Start
Menu >>
All Programs
>>
Network
Camera
>>
IP Discovery
] to open the software.
B.
The software automatically (or by clicking on “
Refresh
”) displays cameras on the network. Identify your
camera by its MAC Address (MAC ID) that is shown on the label of the camera.
C. Click on “
Connect
” or double-click on the identified camera item on the list to launch live viewing (it is
assumed that the network cable you’ve connected to your camera has provided a set of useable IP
address/subnet mask/Gateway), or go to section “4.2” in the following about configuring IP information.
This tool is only compatible to the camera with
F/W version 1.0.0.3044 or above.
4.2
Before Assigning an IP Address
Make sure the Network Camera is powered on and correctly connected to the network.
Obtain a LAN IP address not yet used and its related configuration from your network administrator.
The following will be required:
1. IP Address
2. Subnet Mask
3. Gateway
MAC Address: Each Network Camera has a unique Ethernet address (MAC address) shown on the bottom of the
Network Camera as the serial number (S/N) with 12 digits
(e.g. 000410-XXXXXX)
.
Hints: When assigning an IP Address
User can find necessary IP information by checking the current IP information of user’s host PC via Windows
command “ipconfig”:
- Click on Windows screen: the
Start
Menu >>
All Programs
>>
Accessories
>>
Command Prompt
.
- Type “
ipconfig
” at the command prompt to show the current IP information of user’s host PC.




























