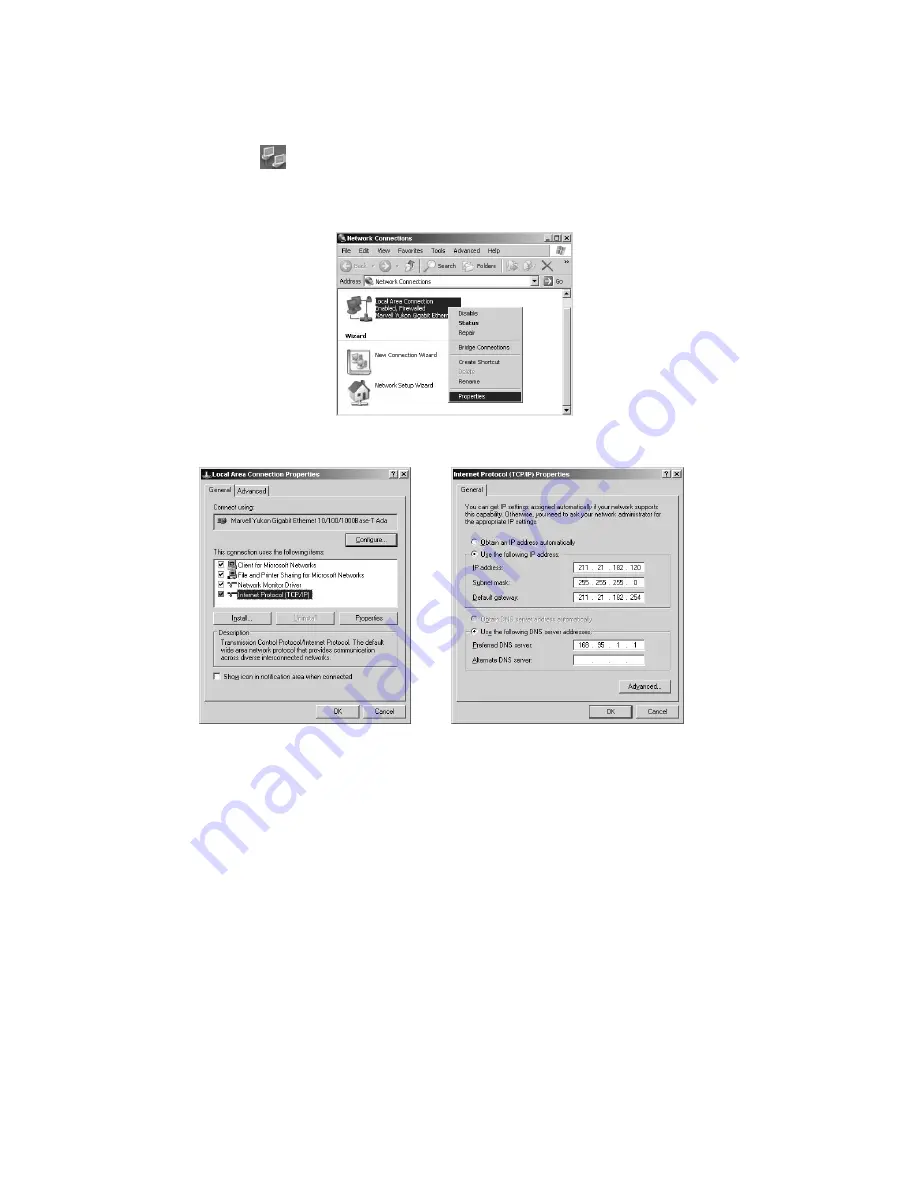
24
4-3. Setup Network Connections
This chapter walks you to set up the network for the remote access.
Follow up the steps to set up the Network configuration.
1.
Click
icon to set up network configuration.
2.
Move the mouse to the icon as the block picture, click right of Mouse and then select
“
Properties
“ item, as below.
3.
Select “
Internet Protocol (TCP/IP)
“ item and then click “
Properties
“, as Fig 4-3.1
4.
Select “
Using the following IP address
“ item and entry the IP address of yours, as Fig 4-3.2.
Fig 4-3.1 Fig 4-3.2
Содержание DigiCap II
Страница 1: ...1...
Страница 13: ...16 Fig 3 5 2 Fig 3 5 3 Fig 3 5 4 Fig 3 5 5...
Страница 17: ...20 Fig 4 1 3 Fig 4 1 4...
Страница 23: ...26 Fig 4 4 1 Fig 4 4 2 Fig 4 4 3 Fig 4 4 4...
Страница 62: ...65 The PTZ camera configuration The last NC 180AZ PTZ Receiver must be terminated...
















































