Reviews:
No comments
Related manuals for HDV146

Kaptivator KTV1
Brand: Korg Pages: 59

MyStar
Brand: AUSTAR Pages: 78

vc-ga56z
Brand: Sharp Pages: 74

Q2N
Brand: Zoom Pages: 24

HY-8004HC
Brand: HighEasy Pages: 94

ERTSH
Brand: WatchNet Pages: 134

Phoenix
Brand: ClearView Pages: 148

DS-7204HGHI-SH
Brand: HIKVISION Pages: 15

Echomaster DVR-20M
Brand: AAMP Global Pages: 16

DS-7204HFI-SH
Brand: HIKVISION Pages: 38

Image Server 2000
Brand: 360 Systems Pages: 135

4 CH Digital Video Recorder
Brand: Swann Pages: 27

NVR4216-16P-4
Brand: Dahua Pages: 135
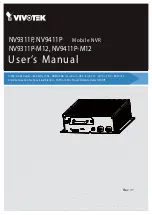
NV9311P
Brand: Vivotek Pages: 199

SmartDisc 4/10 VLS-04DR-Series
Brand: Vista Pages: 74

UVC-NVR
Brand: Ubiquiti Pages: 24

ST8380
Brand: Stack Pages: 48

VVH-MDE58
Brand: Vacron Pages: 43

















