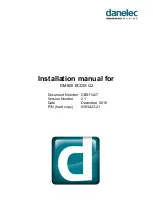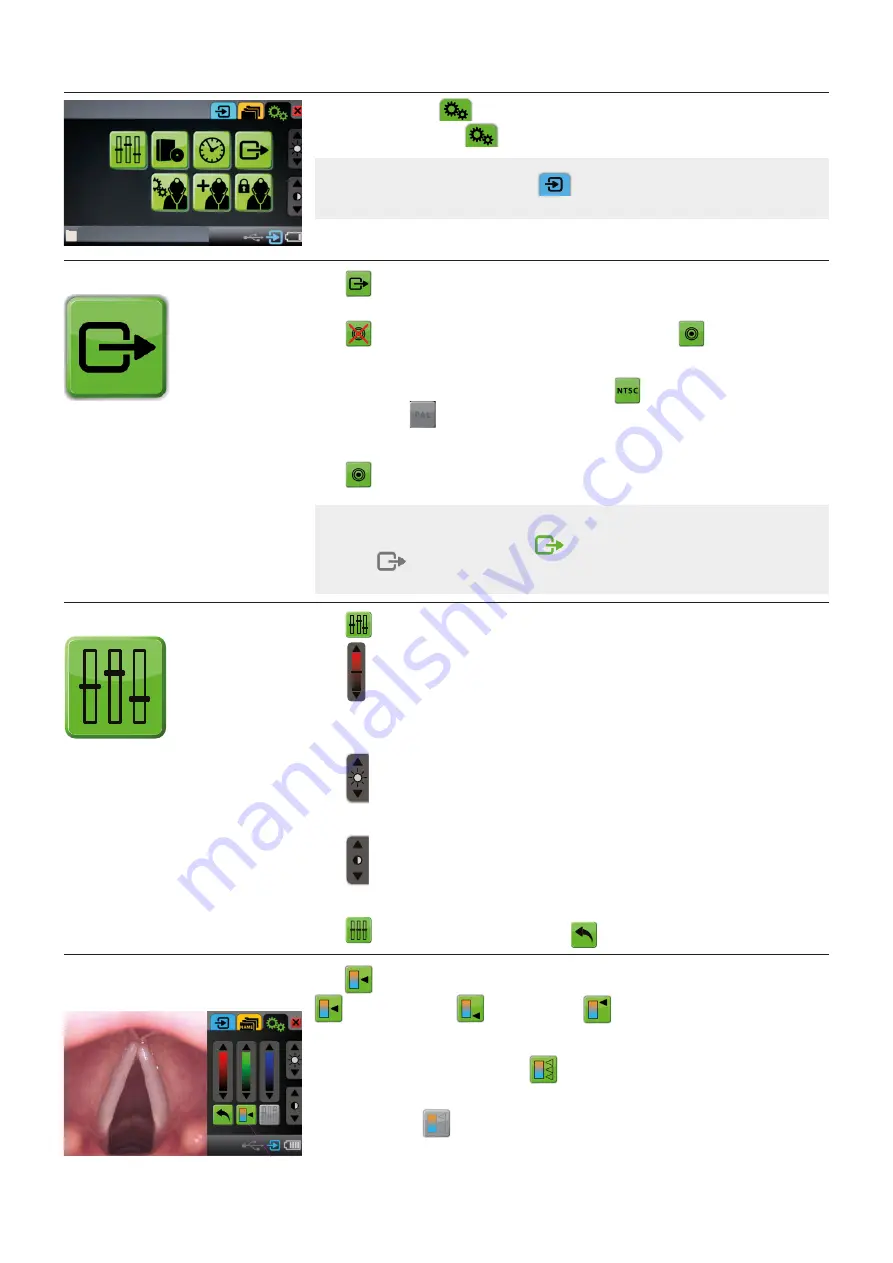
Advanced Settings
Green tab for Settings
:
Press the green
Settings tab
to setup system settings and upgrade software.
NOTE:
Press the blue
Live Image
tab
to view a live image from a connected Ambu
Visualization Device with just one click.
How to enable Video Out
(Assumption: Video out cable is connected)
Press
to access video out.
Press
to enable video out. The red X on the button is removed
.
- Toggle between NTSC and PAL depending of therequirements of the external screen.
The chosen format will be shown by a green button
and the other button
will turn grey
.
Return to blue Live Image tab and the live image will be shown on the external screen
simultaneously.
Press
to disable video out.
NOTE:
Battery time is reduced when video out function is enabled.
The video out indicator will turn green
when video out is enabled
and grey
when disabled.
There will only be a live image on the external screen, when a live image is displayed on aView.
How to setup Display settings
Press
to enter Display settings.
Press
the up or down arrow to adjust the colour for the Red, Green and blue.
- The arrow will light up red when pressed and the achieved level will be shown for a few seconds.
- The value for each colour is preset to a default, why more of one specific colour may be
obtained by decreasing the two others.
Press
the up arrow to increase brightness and the down arrow to decrease brightness.
- The arrow will light up red when pressed and the achieved level will be shown for a few
seconds instead of the brightness icon.
Press
the up arrow to increase contrast and the down arrow to decrease contrast.
- The arrow will light up red when pressed and the achieved level will be shown for a few
seconds instead of the contrast icon.
Press
to return all values to defaults. Press
to return to main menu.
How to change colour
temperature settings
Press
to toggle between the three standard colour scales in aView:
Default colour scale.
Cold colour scale.
Warm colour scale.
The RGB colours can also be changed manually (see “How to change Display settings”).
This will change the colour scale icon to
.
For some Ambu visualization devices the colour scale feature is not available
and the icon will be
.
12