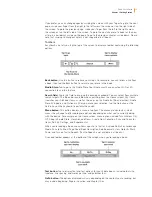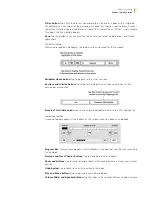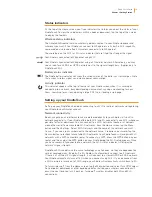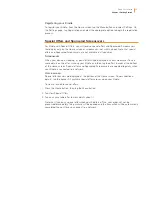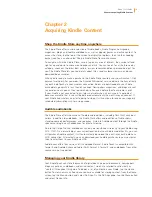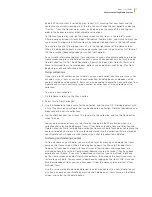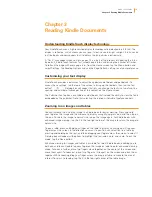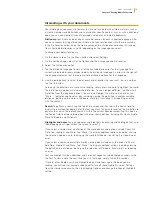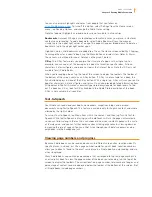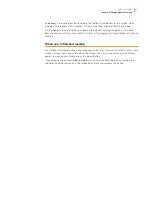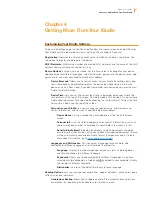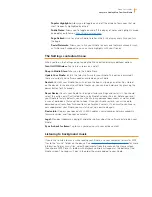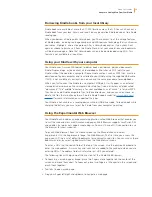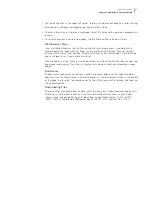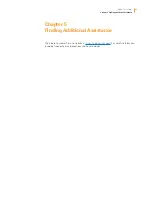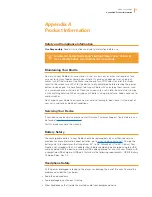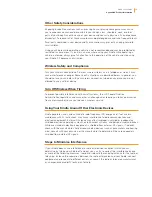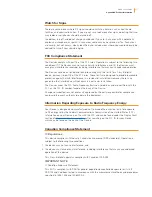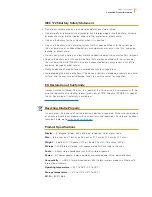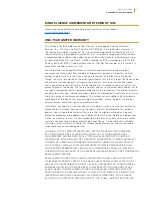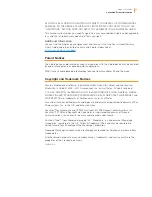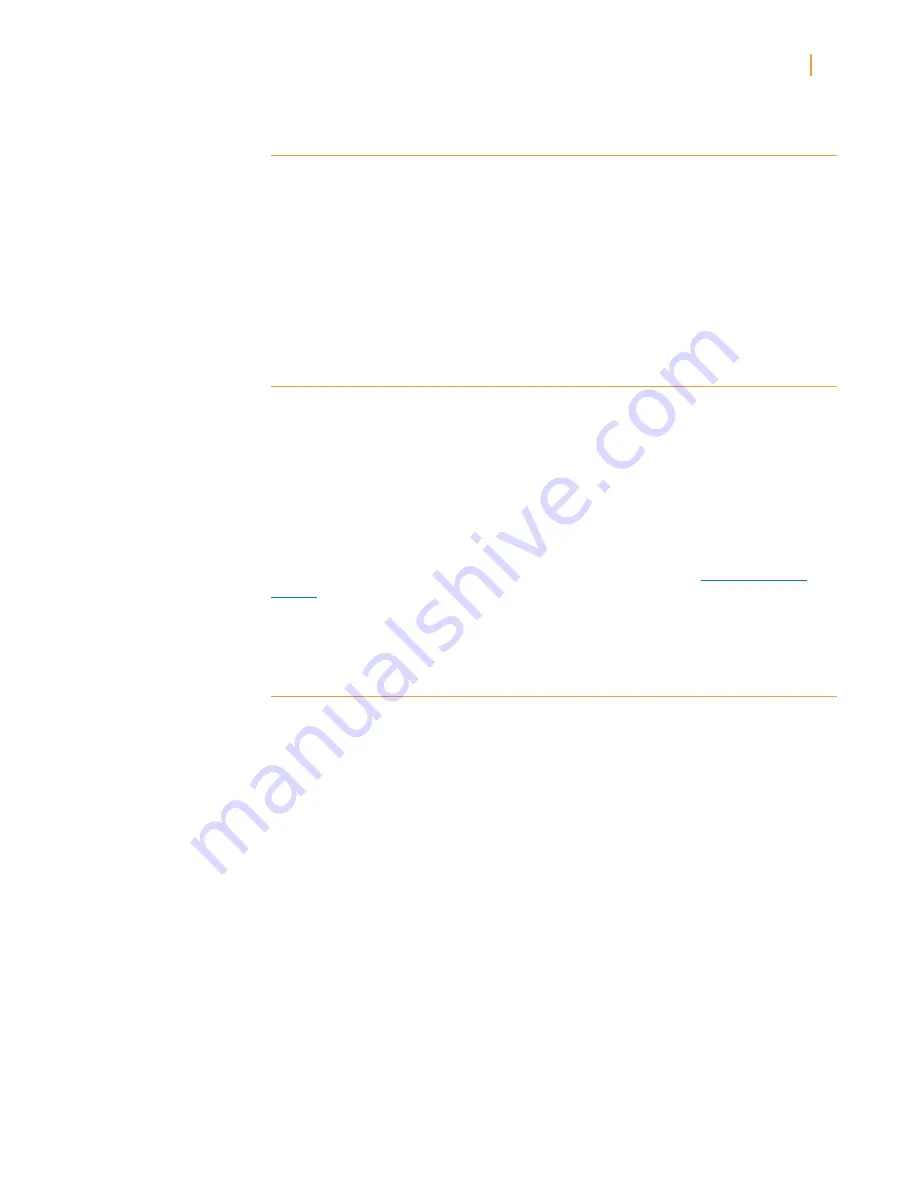
Kindle User’s Guide
26
Chapter 4 Getting More From Your Kindle
Borrowing Kindle books from your local library
Kindle books are available at more than 11,000 libraries across the U.S. You can check out a
Kindle book from your local library and read it on any generation Kindle device or free Kindle
reading app.
When you borrow a Kindle public library book, you’ll have access to all the unique features
of Kindle books, including real page numbers and Whispersync technology that synchronises
your notes, highlights, and last page read. After a library book expires, if you check it out
again or choose to purchase it from the Kindle Store, all of your annotations and bookmarks
will be displayed again. Note that library books can only be downloaded using Wi-Fi. This
feature is not available in all countries.
Using your Kindle with your computer
Your Kindle uses Amazon Whispernet to deliver books, periodicals, personal documents,
Kindle Singles, blogs, active content, and audiobooks (the latter via Wi-Fi only) to your
Kindle without the need for a computer. Some Kindle content, such as MP3 files, must be
downloaded to your computer and transferred to your Kindle using the supplied USB cable.
If Wi-Fi is not available at your location, you can use the same procedure for audiobooks.
When you first connect the Kindle to a computer’s USB port, it will appear as an external
storage drive or volume on the computer’s desktop. You’ll see a directory or folder called
“documents.” The “audible” directory is for your audiobooks, and “music” is for your MP3
files. You can add Kindle-compatible files to these directories, and you can copy, move, or
delete the files that are already there. See the Kindle Support website (
www.kindle.com/
support
) for more information on supported file types.
Your Kindle is not usable as a reading device while in USB drive mode. To read a book while
charging the battery, you must eject the Kindle from your computer’s desktop.
Using the Experimental Web Browser
Your Kindle Touch includes an experimental application called Web Browser that enables you
to surf the web and view most Amazon web pages. Web Browser supports JavaScript, SSL,
and cookies, but does not support media plug-ins. You must have a Wi-Fi connection to use
the browser for most websites.
To launch Web Browser, from the Home screen tap the Menu button and select
Experimental. On the Experimental page, tap Web Browser. The first time you access this
page, you will find a list of default bookmarks for commonly used sites. You can access these
bookmarks later, by selecting Bookmarks from the Web Browser menu.
To enter a URL, tap the search field at the top of the screen. Use the onscreen keyboard to
enter the web address. A www. key and .com key are added to the keyboard when you are
entering URLs. The address field will retain the last URL you entered.
The following tips will help you get the most out of the Kindle Web Browser:
• To zoom in on a web page or image, place two fingers close together on the center of the
screen and move them apart. To zoom out, place two fingers a little apart on the screen and
pinch them together.
• Tap links to open a web page.
• Drag your finger left/right and up/down to navigate a web page.
Содержание KINDLE TOUCH
Страница 1: ......
Страница 5: ...Kindle User s Guide 5 Tips andTricks Tips Tricks ...
Страница 6: ...Kindle User s Guide 6 Tips andTricks ...
Страница 7: ...Kindle User s Guide 7 Tips andTricks ...
Страница 8: ...Kindle User s Guide 8 Tips andTricks ...