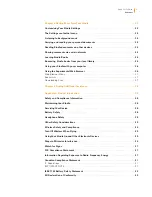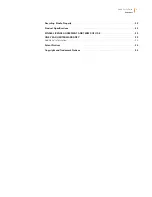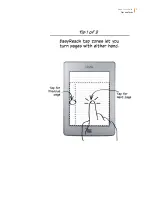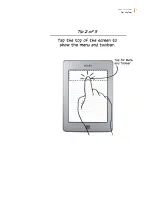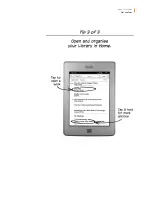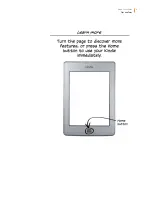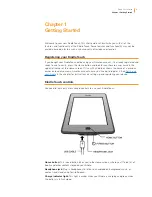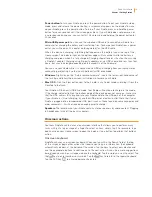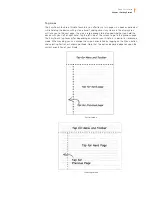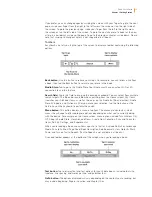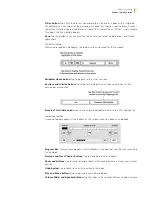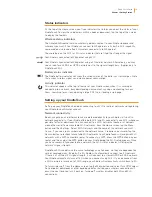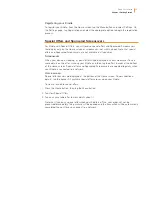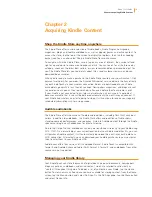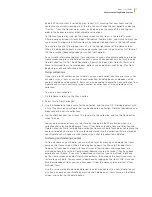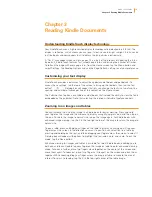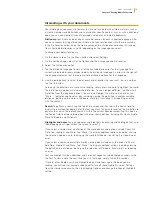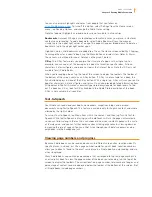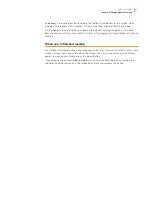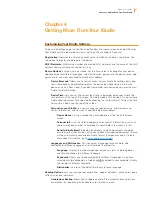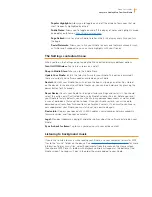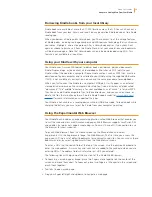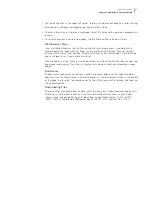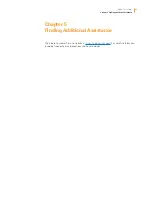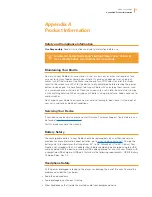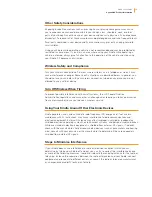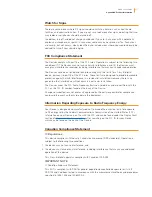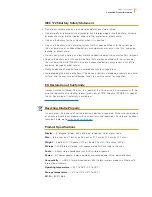Kindle User’s Guide
17
Chapter 2 Acquiring Kindle Content
By default, your content is sorted by most recent first, meaning that new items and the
content you’re currently reading are at the top. You can change the sort option by selecting
“Sort by...” from the Home screen menu, or by tapping on the name of the existing sort
order in the header to display other available sort options.
To filter your content by type, on the Home screen tap My Items in the top left corner.
Filtering options include All Items, Books, Periodicals, Audible, Docs, and Active Content. You
can also use filtering within Archived Items, by tapping Archived Items in the top left corner.
To jump to a specific title or page, tap x of y in the top right corner of the Home screen.
When the dialog box appears, enter the page number you want to go to or the first letter of
the title or author (depending upon your current sort option).
To view more information about an item and access a menu of applicable options, go to the
Home screen and press and hold on the item’s name. Menu options vary, but may include
Add to Collection, Go To...”, Book Description, Search This Book, View Notes & Marks, and
Move to Archived Items. For audiobooks, options can include Resume Playing, Play From
Beginning, and Move to Archived Items.
Using collections
If you store a lot of content on your Kindle, you can create collections for easier access. You
can add as many items as you like to each collection, including books, audiobooks, active
content, and personal documents. Items can also be added to more than one collection. Your
Kindle Touch will sort your Home screen content by collections after you create your first
collection.
To create a new collection:
1. On the Home screen, tap the Menu button.
2. Select Create New Collection.
3. Use the keyboard to type a name for the collection, and then tap OK. A dialog displays with
a list of the items on your Kindle that can be added to a collection. Note that periodicals and
blogs cannot be put into collections.
4. Tap the checkbox next to an item’s title to add it to the collection, and tap the Done button
when finished.
You can add or remove items at a later time by tapping on the Menu button when in a
collection and selecting Add/Remove Items. Other options include Rename Collection and
Delete Collection. Note that deleting a collection from your Kindle Touch does not remove the
content stored on your device. Items previously placed into the collection that are stored on
your Kindle Touch will appear on the Home screen after the collection is deleted.
Archiving and deleting content
To free up space on your Kindle, you can archive items by pressing and holding the item’s
name on the Home screen. When the dialog box appears, tap Move to Archived Items.
Copies of all your books, along with recent issues of newspapers and magazines, are
archived on Amazon’s servers. Your personal documents are also saved if they have been
emailed to your Kindle. If you wish to download content that you’ve archived, tap Menu
on the Home screen and select View Archived Items, then choose the item(s) you want to
restore to your Kindle. You can cancel a download by tapping on the item’s title. Once you
have downloaded an item, you can either open it from the Home screen or directly from
Archived Items.
Use this same method to download previously purchased content to a new Kindle. You can
also free up space on your Kindle by pressing and holding on an item’s name on the Home
screen, and selecting the delete option.
Содержание KINDLE TOUCH
Страница 1: ......
Страница 5: ...Kindle User s Guide 5 Tips andTricks Tips Tricks ...
Страница 6: ...Kindle User s Guide 6 Tips andTricks ...
Страница 7: ...Kindle User s Guide 7 Tips andTricks ...
Страница 8: ...Kindle User s Guide 8 Tips andTricks ...