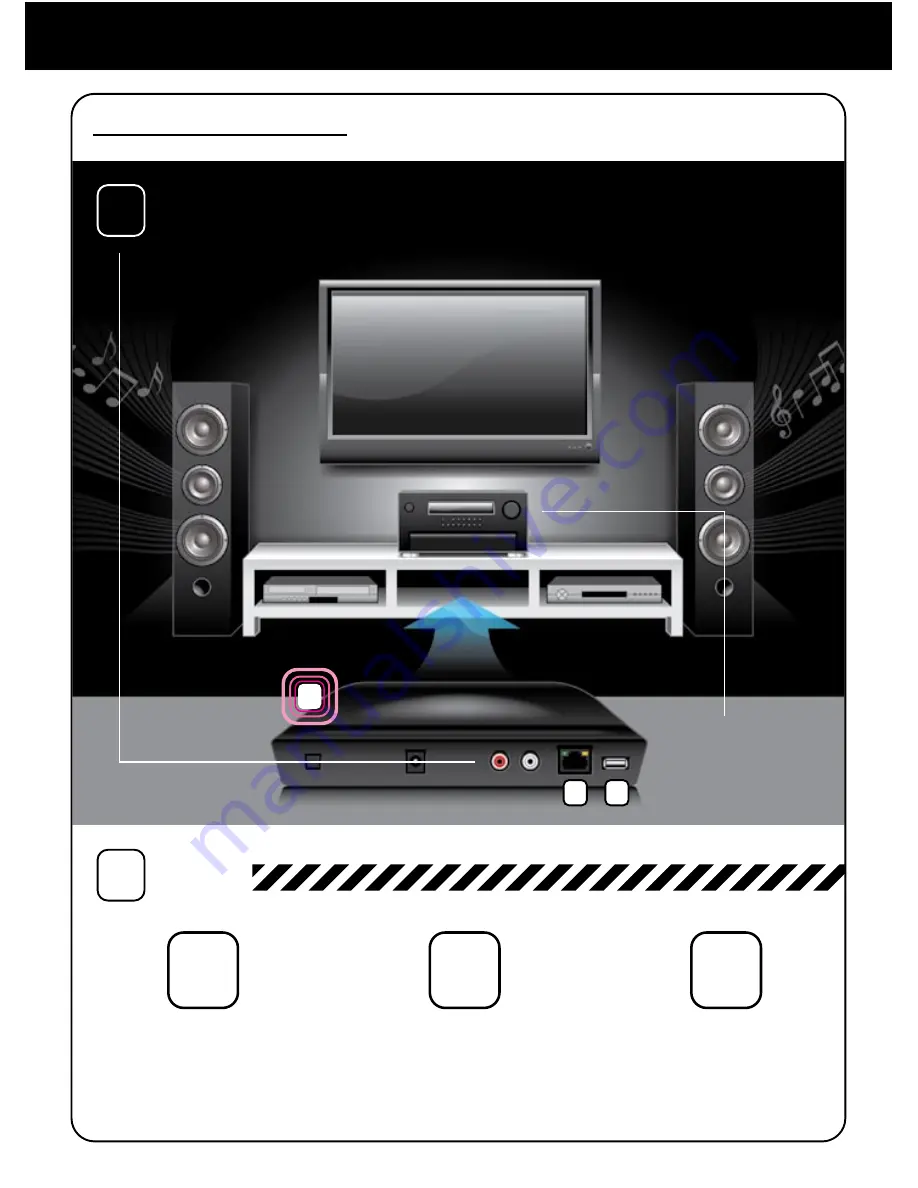
6
Chapter 1: Introduction
1.5 Product Application
A
B
C
Simply connect to your receiver or external speakers
via the included RCA cables
Stream Internet Radio
from your WiFi / wireless
802.11 B / G router.
Connect your local
CAT5 Ethernet cable to
stream Internet Radio.
Plug in any USB Drive
and listen to your
music files.
C
B
A
Built-in WiFi
Supports all
receivers
1
2
CONNECT
LISTEN
OR
OR






































