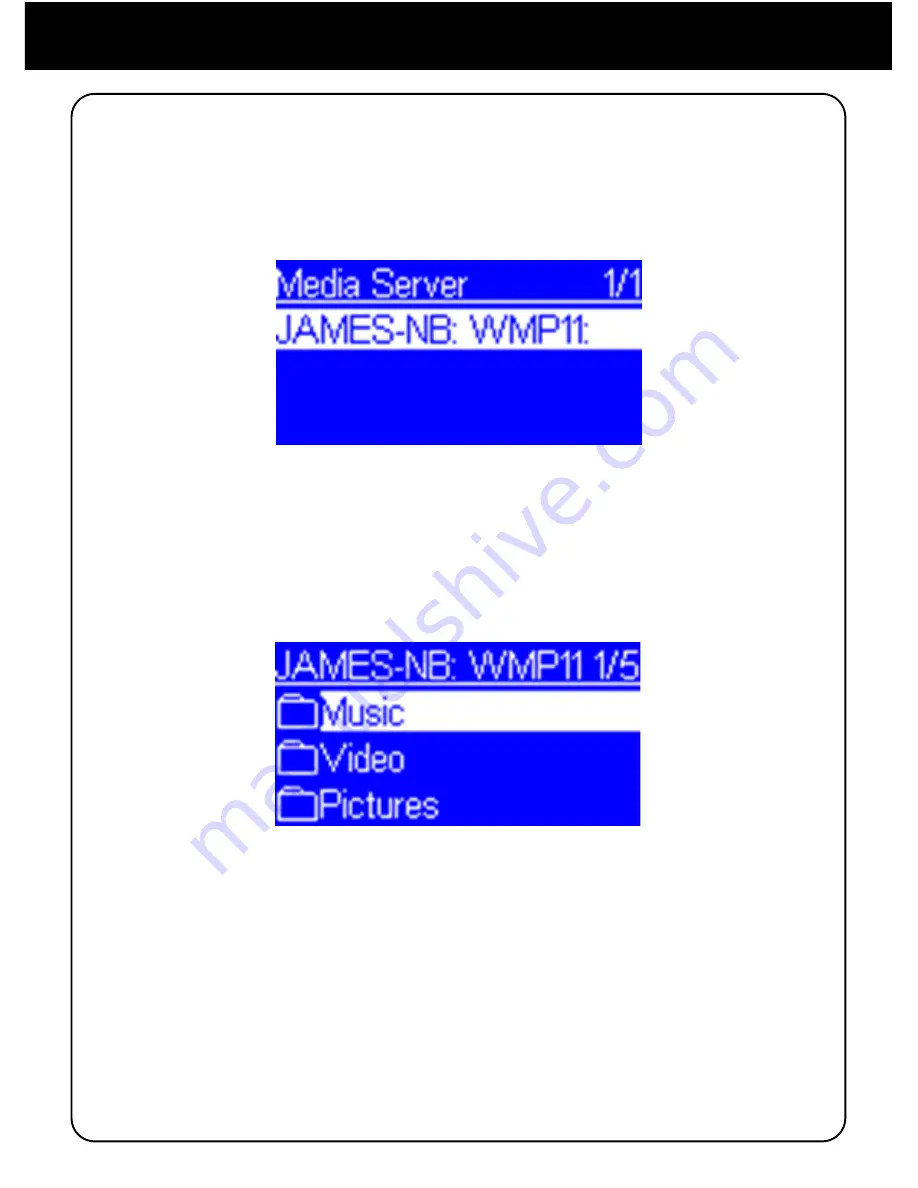
41
Appendix A: Listen to Music via WMP 11
Step 7. Establish the connection between AIREC01F and WMP11 server.
- From AIREC01F, select “Media Server” function from the main menu
(or press the hot key “Media Player” on the remote control), and then
AIREC01F will start the server discovery process. After a few seconds,
it will find server like “PC_Hostname: Server Name”.
This is the WPM11 server that you installed.
- Press the ‘OK’ button to try to connect to the server.
You will see the AIREC01F screen shows “ Connecting….” and finally
shows the following list:
You can now browse the “Music” list and playback the music you want.























