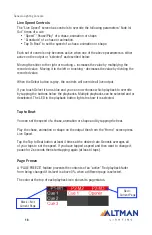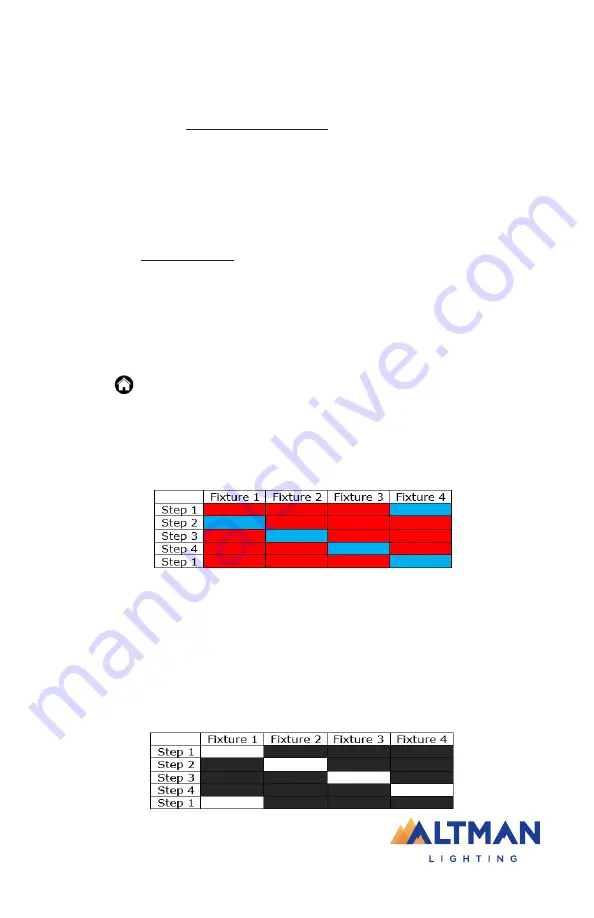
Genesis Lighting Console
10
Example 1:
Let’s create a 2 color animation using RGB LED fixtures 1 through 4:
• From the “Home” screen, open the “Apps” page then touch the Color Picker app
icon.
• Fade up fixtures 1, 2 and 3. This automatically selects them.
• Select a color (Red) by touching the color picker.
• Fade up fixture 4. This automatically deselects the previous selection and selects
fixture 4.
• Select a different color (Blue). The output is shown in “Step 1“ below.
• Tap [Back] once to return to the Apps screen then open the Color Animate
app.
• Select all 4 fixtures by fading them up to full or tapping their buttons then touch
Create.
• The animation runs and the blue steps through the 4 fixtures.
Animate Apps
Animate Apps provides a simple and intuitive way of creating chases and moving pat-
terns. They work with 2 or more selected fixtures and they shift the attribute settings
(such as color or intensity, position or beam) from one fixture to the next and loop
the settings of the last selected fixture back to the first. There must be at least one
different setting amongst all of the selected fixtures so that you can see the different
setting being shifted from one fixture to the next.
Example 2:
Let’s create a 4 fixture intensity animation (a chase) using fixtures 1 to 4:
• Fade up the fixture 1 to full and fade down fixtures 2, 3 and 4 to zero (Step
1 below).
• Open the Intensity Animate app icon.
• Select fixtures 1 through 4 by holding fixture [1] button and tapping fixture
[4] button (or tap them individually).
Touch Create and the animation runs as an intensity chase.