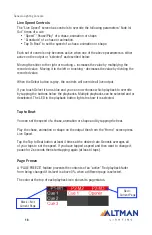9
Genesis Lighting Console
Controlling Position
Flip
From the “Home” screen, open the “Apps” page then touch the Position app icon.
Fixtures that have Pan/Tilt attributes will flash their buttons. Select the fixtures then
drag your finger around the touchscreen to move the beam around the stage. You
don’t have to touch the current position icon to move a fixture, you can touch and
drag anywhere on the screen and the selected fixture(s) will follow your movements.
Touching Flip Pan or Flip Tilt reverses the direction of movement. These settings are
useful if the fixture movement is opposite to the movement on the touch screen.
Center
Touching Center moves the selected fixtures to their center position.
Fan
When multiple fixtures are selected you can fan their positions to create symmetrical
patterns
• Touching Fan selects “Centered” fanning. Drag to fan the positions around
the center fixture.
• Touching Fan again selects “Directional” fanning. Drag to fan the positions
around the first fixture in your selection.
• Touching Fan again selects “V–Shape” fanning. This pan works best when
fixtures are already fanned into a line. Drag to pull the line of fixtures into a
V shape.
• Touching Fan again turns fanning off.
Your fixture selection order is used by the Fan App. Experiment with different orders
of selection to get different shapes. Previous selections can be re-used by tapping
the [Select] button.
Automatic Fixture De-Select
When you open an App, fixtures that have attributes that can be controlled by that
App flash their buttons indicating that they are available for selection. When you select
fixtures their buttons are continually lit. After you have used the App to change any
attribute of the selected fixtures, the buttons of the un-selected fixtures stop flashing.
This tells you that selecting another fixture will cancel the previous selection and start
a new selection process. This speeds up operations because you don’t have to de-se-
lect fixtures once you have set their attributes.
For example: Open the Color Picker App and fade up fixtures 1 and 2. They are auto-
matically selected. Pick a color. Fade up fixture 3 and 4. This de-selects 1 and 2 and
selects 3 and 4. Pick a color for 3 and 4.
Automatic fixture de-select can be overridden by holding the [Select] button while
selecting additional fixtures.