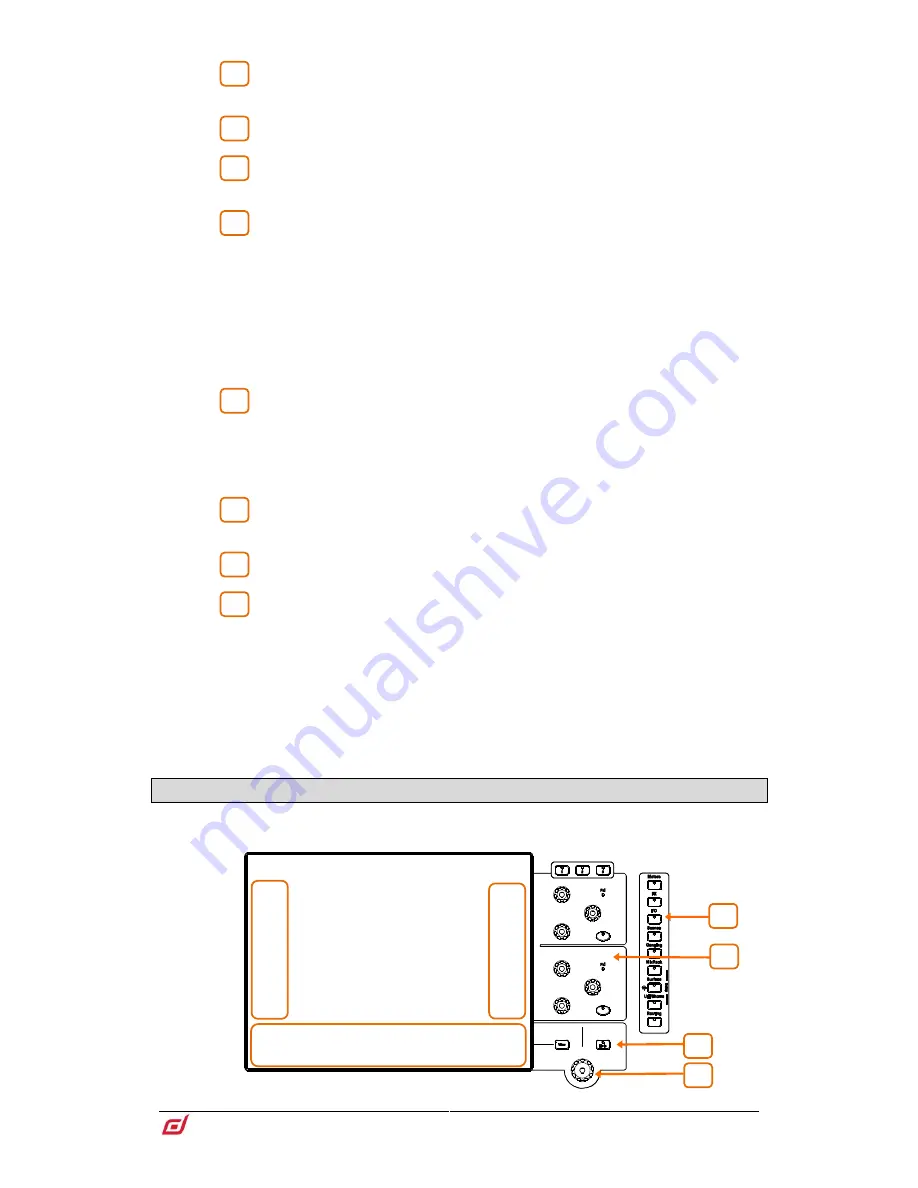
Surface Getting Started Guide
13
AP9899 Issue 3
Preamp
– Peak indicator and dedicated preamp controls for analogue Gain,
Digital Trim, 48V, Pad and polarity.
Filters
– HPF and LPF Frequency and In switch.
Insert
– Insert In switch and Assigned indicator. The indicator is lit when any
of the channel Insert points is assigned.
Lib – Press to access the preset Library for the channel or processing block in
focus. A popup menu lets you Recall, Store, Overwrite or Delete libraries. Press Lib
again to exit.
Setup – Hold down and tap on any highlighted area of the screens to configure it. For
example, touch a widget area to set up functions, views or controls. Touch on the
main screen area to access options further to those displayed.
Listen – Hold down and tap on any highlighted area of the screen to listen to that
point in the signal path of the selected channel. The signal temporarily overwrites the
PAFL bus and associated meters.
PEQ
– In switch, peak indicator and Width, Frequency, Gain controls for the
4 bands of parametric EQ.
A dedicated area of the screen displays the PEQ parameters and/or response curve,
either individually for the 4 bands or full range. Hold down Setup and touch this area
to configure. Press View to toggle between the configured views.
Touch & Turn
– Touch a parameter or setting in the main screen area and
adjust its value with the rotary control.
Help
– Press to display a brief contextual help for the active screen.
Soft Rotaries
– 2 blocks of 3 assignable rotaries over 3 layers, per screen.
Each block has its own In switch and peak indicator.
A dedicated area of the screen displays the parameters for the assigned controls and
thumbnail indicators where available. Hold down Setup and touch this area to
configure. Press the keys on top of the rotaries, or swipe within the widget area to
toggle between the 3 layers.
Note that the Soft Rotaries can be configured to follow channel selection, active
Mix or to be locked to a specific channel.
3.2
Harmony UI – system screen
The system screen (right screen on the S5000 and S7000) displays status, system setup, memory
management menus and more.
1
2
3
4
5
6
7
8
6
4
3
1
5
2
Main screen area
5




















