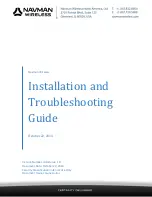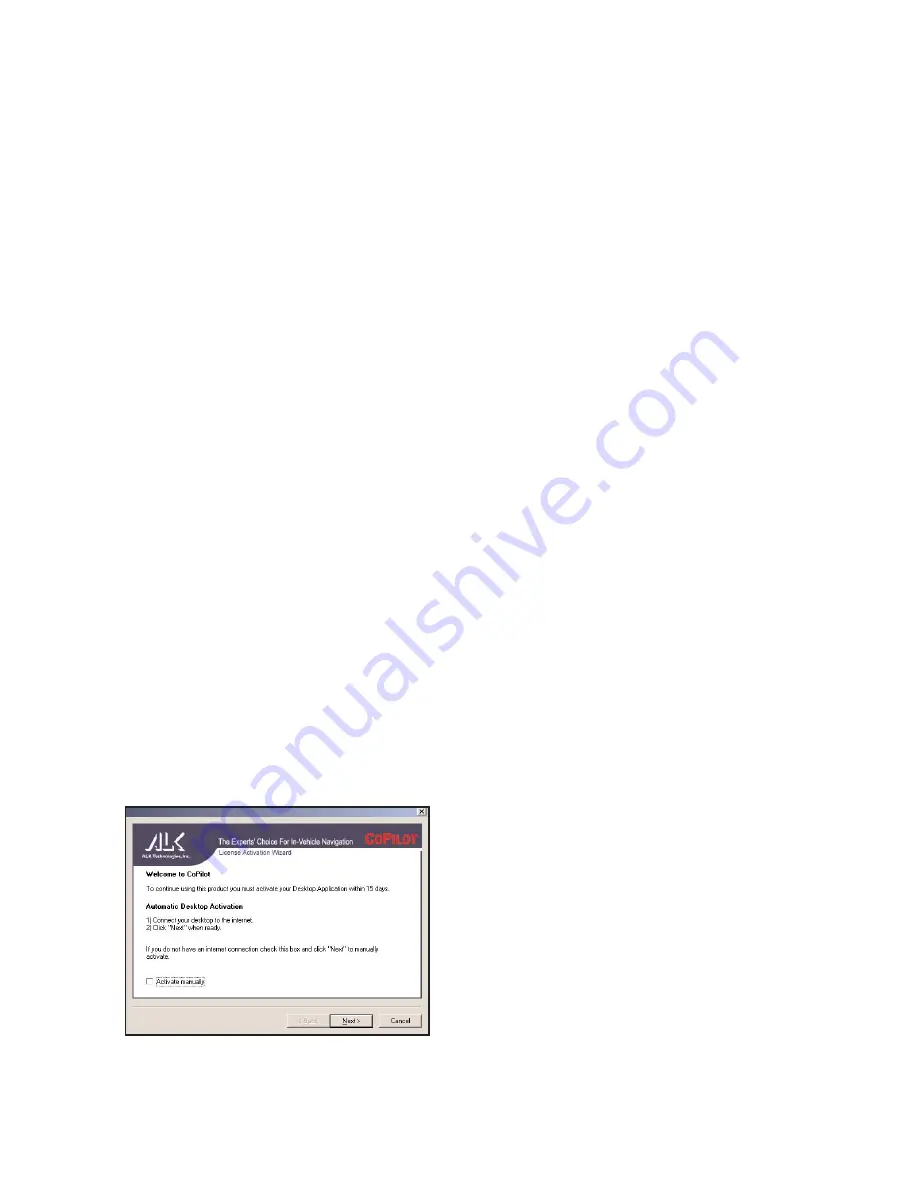
6.
At the end of the installation you’ll be prompted to activate the software. CoPilot must
be activated
within 15 days after installation
in order for you to continue using it.
Follow the instructions in the
Software Activation
section below.
7.
Plug the GPS receiver into your laptop. See
Hardware Setup
, p. 20-22.
NOTE:
The receiver must be attached before you can use CoPilot for guidance.
8.
Make sure the date and time are set correctly on your computer. This is extremely
important for CoPilot to function properly. To check and/or change the date and time, go
to the Windows
Start
button,
Settings
,
Control Panel
,
Date/Time
.
To start CoPilot, double-click on the
CoPilot Live | Laptop 8
icon that was created on your
laptop when you installed the program. To quit at any time, select
Exit
from the
File
menu
in Planning Mode, or
Exit
in the Guidance Mode navigation control panel.
NOTE for XP Users:
If you are installing CoPilot on a computer running Windows XP,
you may be prompted to connect your GPS receiver during installation. If you are using the
USB GPS receiver, Windows XP will pop up a message warning you about Windows Logo
testing. Click
Continue Anyway
if this warning appears.
Software Activation
At the end of CoPilot’s installation process, you will be prompted to activate the software.
CoPilot must be activated before you can use it.
NOTE:
You can install and activate
CoPilot on your desktop computer (for trip planning) and your laptop (for in-vehicle
guidance) using the same Installation Product Key.
Follow the steps below to activate your software:
- 16 -
1.
At the end of the software installation,
the License Activation Wizard will
appear. If you cancel this screen, it
will appear again the first time you
open CoPilot. For automatic
activation, follow the on-screen
instructions and click
Next
.