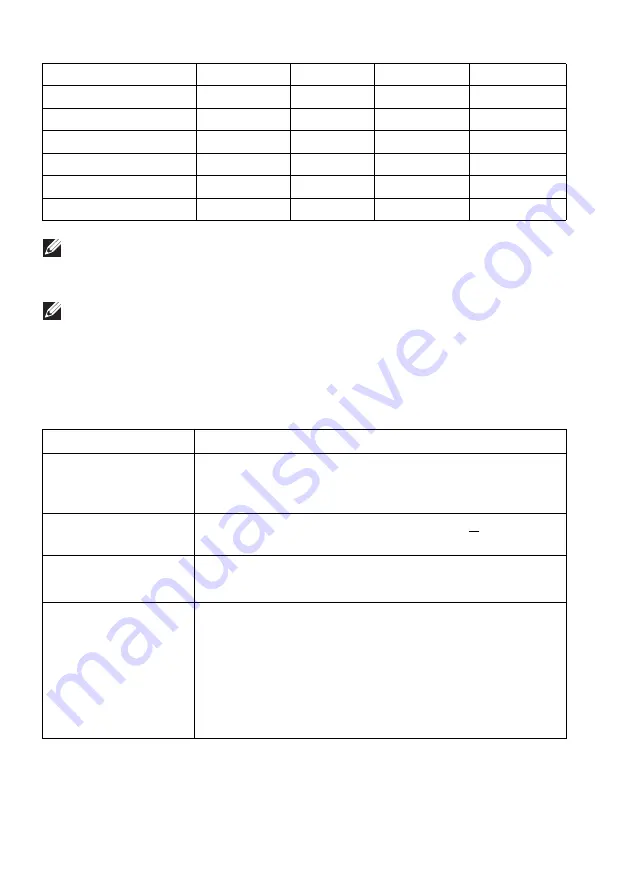
18 | About your monitor
NOTE: This monitor supports NVIDIA® G-SYNC®. For information about
the graphics cards that support NVIDIA® G-SYNC® feature, see
www.geforce.com.
NOTE: In order to get the full NVIDIA® G-SYNC® functionalities and
experience, you must ensure that the monitor is directly connected to the
HDMI or DisplayPort with direct output from Nvidia Graphics card on
your PC.
Electrical specifications
Video input signals
HDMI 2.0/DisplayPort 1.4, 600 mV for each
differential line, 100
Ω
input impedance per differential
pair.
AC input voltage/
frequency/current
100 VAC to 240 VAC / 50 Hz or 60 Hz + 3 Hz /1.2 A
(typical)
Inrush current
• 120 V: 40 A (max.) at 0°C (cold start)
• 220 V: 80 A (max.) at 0°C (cold start)
Power consumption
• 0.3 W (Off mode)
1
• 0.4 W (Standby mode)
1
• 19.1 W (On mode)
1
• 83 W (Max.)
2
• 21.232 W (Pon)
3
• 67.09 kWh (TEC)
3
1
As defined in EU 2019/2021 and EU 2019/2013.
2
Max brightness and contrast setting with maximum power loading on all USB
ports.
VESA, 1024 x 768
48.36
60
65
-/-
1920 x 1080 @ 60 Hz
67.5
60
148.5
+/+
1920 x 1080 @ 120 Hz
137.26
120
285.5
+/-
1920 x 1080 @ 144 Hz
166.59
144
346.5
+/-
1920 x 1080 @ 240 Hz
291.59
240
606.5
+/-
1920 x 1080 @ 300 Hz
375.8
300
781.74
+/-
1920 x 1080 @ 360 Hz
466.3
360
969.99
+/-
Model
AW2521H
















































