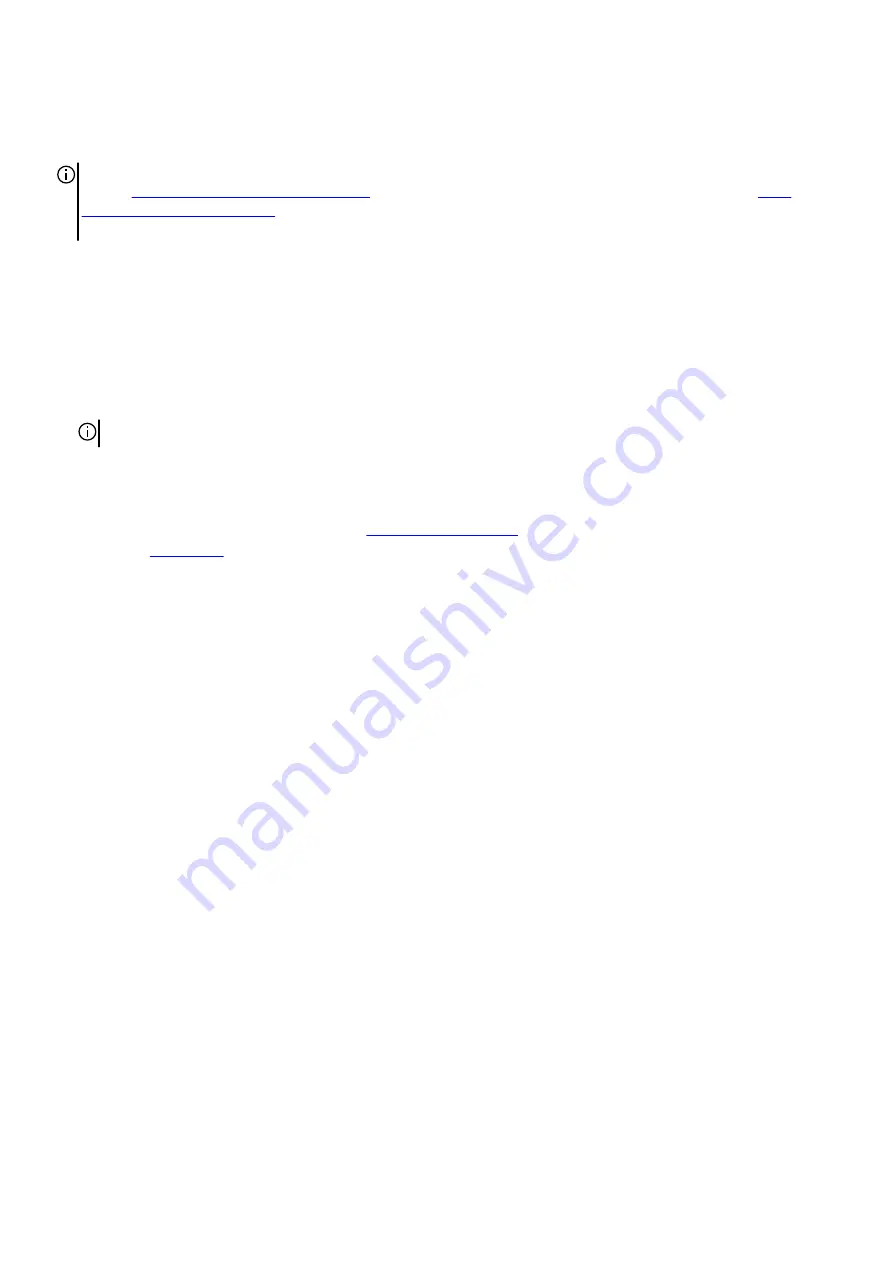
Replacing the Full-length Graphics Cards
NOTE: Before working inside your computer, read the safety information that shipped with your computer and follow the
steps in
Before Working Inside Your Computer
. After working inside your computer, follow the instructions in
. For more safety best practices, see the Regulatory Compliance home page at dell.com/
regulatory_compliance.
Procedure
1. Align the graphics card with the PCI-Express x16 card connector on the system board.
2. Place the card in the connector and press down firmly. Ensure that the card is firmly seated.
3. Press and hold the securing tab on the clamp.
4. Push the clamp back into the bracket.
5. Replace the screws that secure the graphics card to the chassis.
6. Connect the power cables to the graphics card.
NOTE: The location of the power supply connector varies depending on the video card installed.
7. From outside the chassis, push the screw covers inside to cover the screws that secure the graphics card.
Post-requisites
1. Replace both the left and right side-panels. See “
”.
2. Replace the
54
Содержание Area-51 ALX
Страница 1: ...Alienware Area 51 Service Manual Regulatory Model D03X Regulatory Type D03X001...
Страница 17: ...17...
Страница 24: ...1 battery case cable 2 battery case connector 3 battery case 4 screws 2 24...
Страница 27: ...a screws 4 b hard drive c hard drive bracket 27...
Страница 30: ...a screws 2 b optical drive c optical drive bracket 30...
Страница 33: ...a screws 2 b right AlienFX side panel connector 33...
Страница 39: ...a I O board b screws 2 39...
Страница 42: ...a release tab b securing clip c drive bay heat sensor cable 42...
Страница 47: ...a graphics card b releasing clips 47...
Страница 57: ...a screws 4 b fan shroud 57...
Страница 77: ...a screws 6 b logo board bracket c logo board 77...
Страница 80: ...a screws 9 b system board 80...
















































