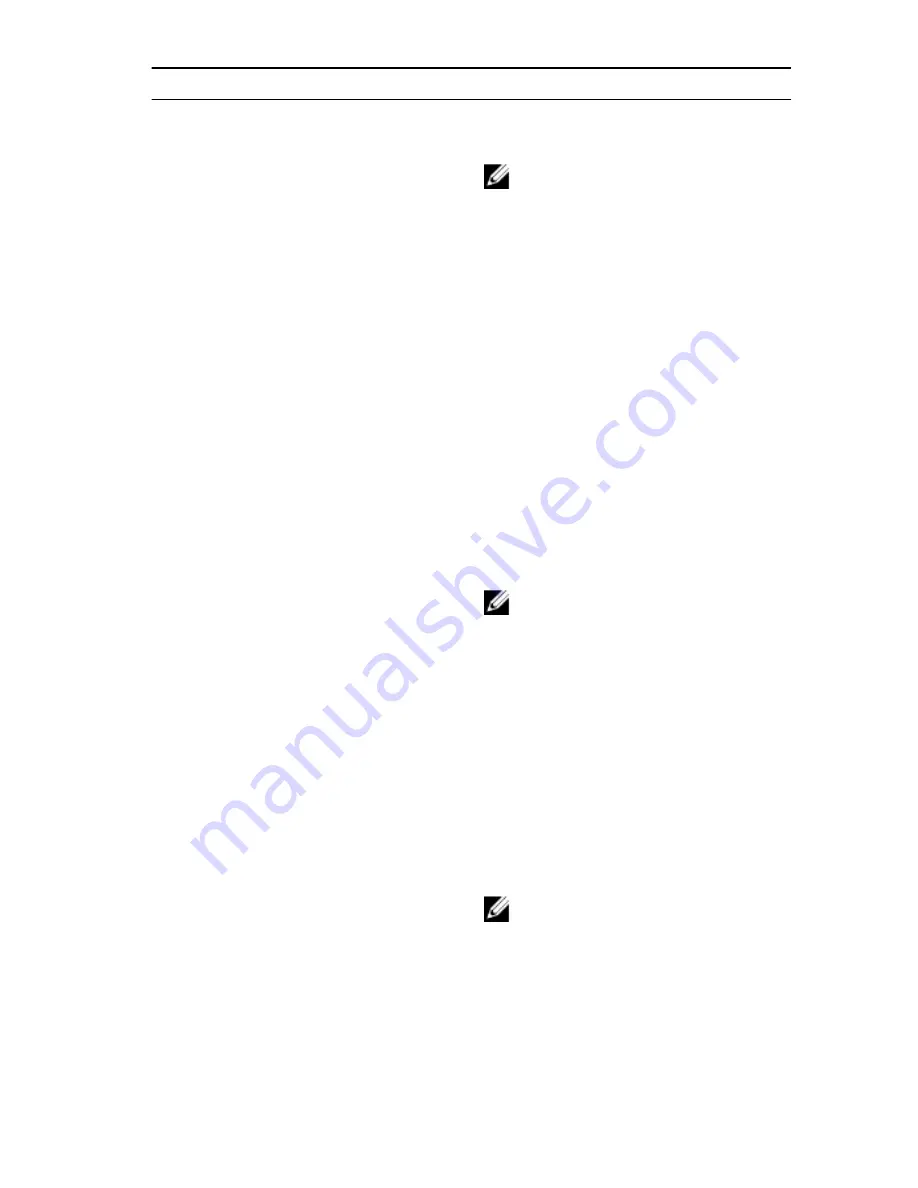
Advanced
Intel SpeedStep Technology
Allows you to enable or disable Intel
SpeedStep Technology.
NOTE: If enabled, the processor
clock speed and core voltage are
adjusted dynamically based on
the processor load.
Default: Enabled
Virtualization
Allows you to enable or disable the
Intel Virtualization technology.
Default: Enabled
Integrated NIC
Allows you to enable or disable the
on-board LAN controller. Default:
Enabled
USB Emulation
Allows you to enable or disable the
USB emulation feature. This feature
defines how the BIOS, in the absence
of a USB-aware operating system,
handles USB devices. USB emulation
is always enabled during POST.
NOTE: You cannot boot any type
of USB device (floppy, hard drive,
or memory key) when this
option is off.
Default: Enabled
USB PowerShare
Allows you to charge USB devices
when the computer is turned off or in
standby mode. Default: Enabled
USB Wake Support
Allows you to enable USB devices to
wake the computer from standby or
to disable the USB wake support
feature.
NOTE: If USB PowerShare is
enabled, a device connected to
the USB PowerShare connector
may not wake the computer.
Default: Disabled
111
Содержание 13 R2
Страница 29: ...5 Lift the hard drive off the hard drive bracket 1 hard drive bracket 2 screws 4 3 hard drive 29...
Страница 30: ...6 Disconnect the interposer from the hard drive 1 interposer 2 hard drive 30...
Страница 34: ...2 Remove the screws that secure the palm rest assembly to the computer base 1 screws 14 2 computer base 34...
Страница 38: ...12 Remove the touchpad 1 palm rest 38...
Страница 41: ...3 Lift the touchpad off the palm rest assembly 1 screws 4 2 touchpad cable 3 touchpad 41...
Страница 64: ...4 Disconnect the speaker cable from the system board 1 power adapter port bracket 2 screws 2 3 speaker cable 64...
Страница 73: ...1 wireless card slot 2 wireless card 73...
Страница 76: ...2 Peel the coin cell battery off the system board 1 coin cell battery 2 coin cell battery cable 76...
Страница 79: ...1 system board 79...
Страница 82: ...3 Lift the battery off the computer base 1 speaker cable 2 battery 3 screws 2 82...
Страница 88: ...1 computer base 88...
Страница 93: ...1 display bezel 93...
Страница 96: ...2 Gently lift the display panel and turn it over 1 screws 4 2 display panel 3 display back cover 96...
Страница 103: ...2 Lift the display hinges off the display back cover 1 screws 8 2 display hinges 2 103...
Страница 106: ...Procedure 1 Peel the display board cable to access the camera cable 1 display board cable 106...








































