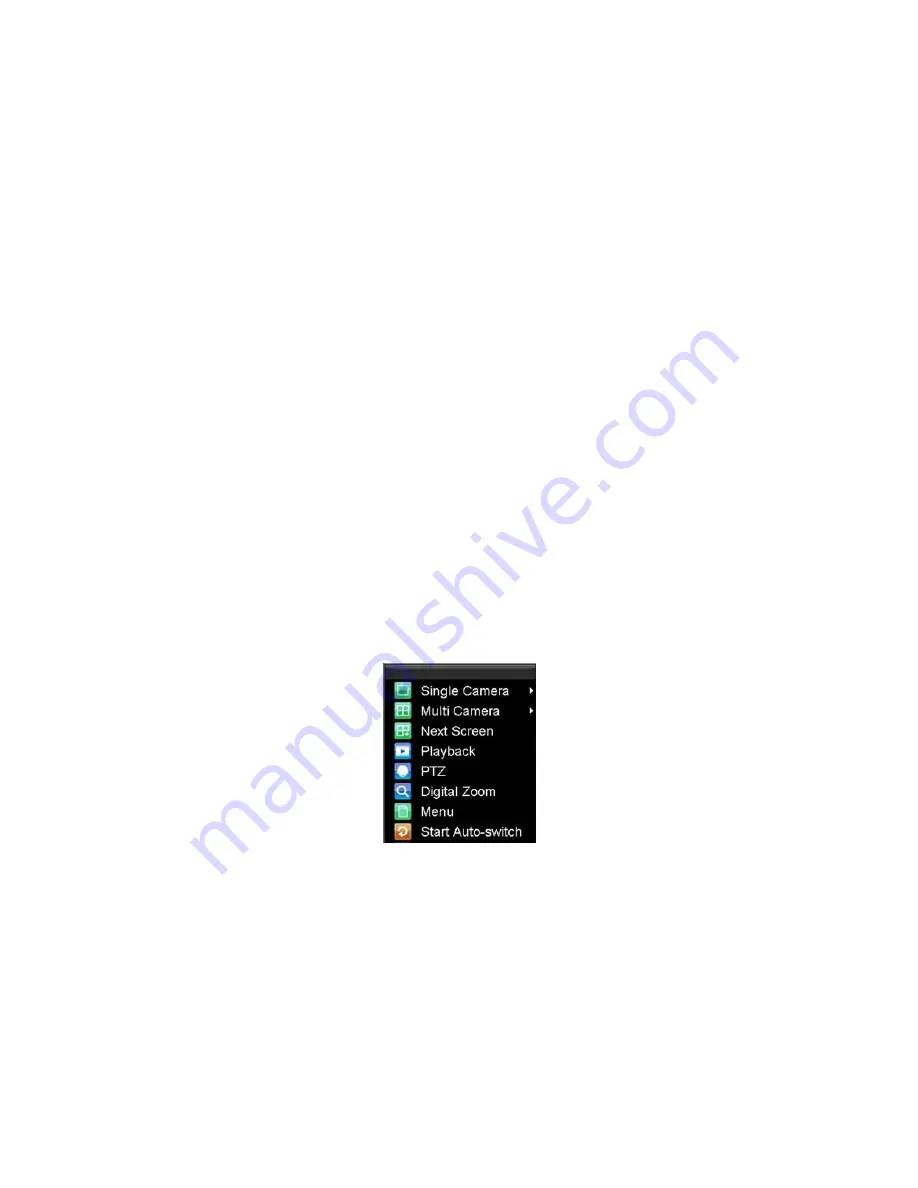
26
previous screen; press the
Right
arrow button to access next screen.
• By Mouse:
Select
Next Screen
in right-click menu.
4. Auto Sequence:
• By Front Panel/Remote:
Press
Enter
button.
• By Mouse:
Select
Start Auto-switch
in right-click menu.
5. Digital Zoom:
• By Mouse:
Select Digital Zoom in right-click menu.
3.4 Mouse Operation in Live Preview
Some functions of the Live Preview can be quickly accessed by clicking the
right-button of the mouse (shown in Figure 2). These functions include:
•
Single Camera:
Switch to a full-screen display of the selected camera
by drop-down submenu.
•
Multi Camera:
Switch between different multi-camera display modes
by drop-down submenu.
•
Next Screen:
When displaying less than the maximum number of
cameras in Live Preview, select this option to switch to the next camera
display.
•
Playback:
Enter Playback mode of the selected camera.
•
PTZ:
Enter PTZ Control mode of the selected camera.
•
Digital Zoom:
Enter Digital Zoom interface of the selected camera.
•
Menu:
Enter Main menu.
•
Start Auto-switch:
Enable multi-camera sequence in Live Preview
mode.
Note:
The
dwell time
of the preview configuration should be set before using
Start
Auto-switch
function.
Figure 2. Live Preview Mouse Menu
3.5 Digital Zoom
To use digital Zoom in Live Preview mode:
1.
Right-click the mouse in Live Preview mode.
2.
Select
Digital Zoom
from drop-down submenu.
3.
Left-click and drag the red box to the desired area for zooming. The
zoomed image will be magnified by 4 times. An example is shown
below.















































