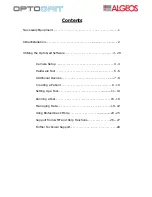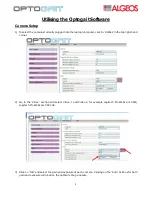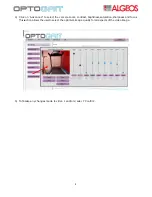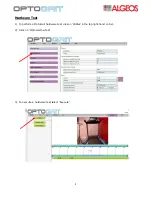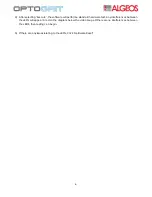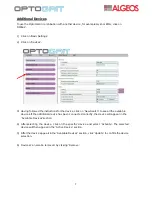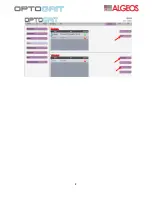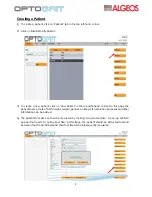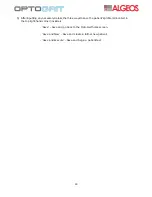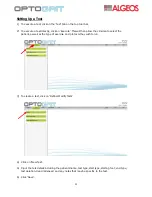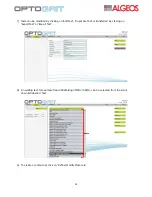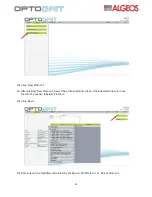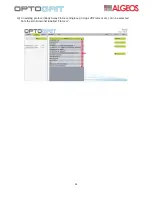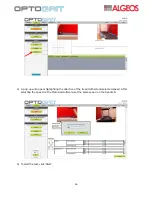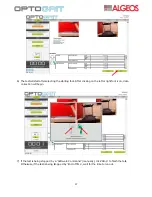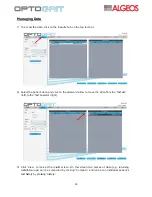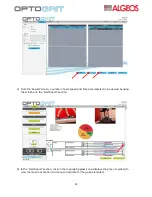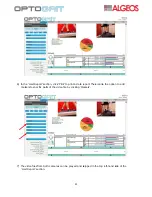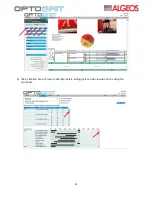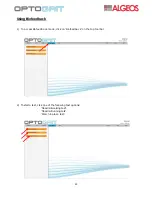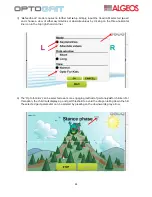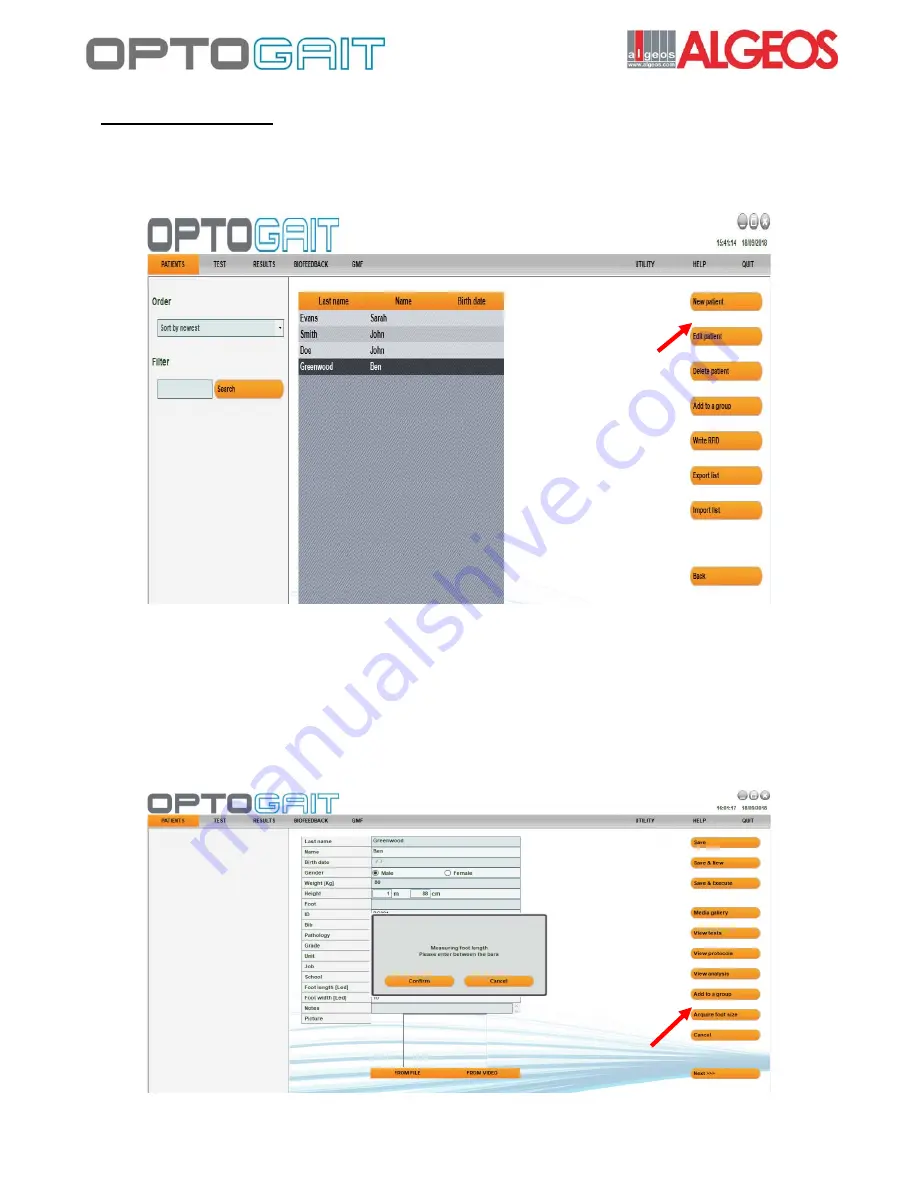
9
Creating a Patient
1)
To create a patient, click on ‘Patients’ tab in the top left-hand corner.
2)
Click on ‘Insert/Modify Patient’.
3)
To create a new patient, click on ‘New Patient’ in the top right-hand corner. On this page the
patients name, date of birth, height, weight, gender, an image for reference purposes and other
information can be added.
4)
The patients foot size can then be measured by clicking ‘Acquire Foot Size’. A pop-up will then
appear that reads ‘Acquiring Foot Size’. At this stage, the patient should be instructed to stand
between the TX and RX bars and their foot size will be subsequently measured.
Содержание OptoGait
Страница 1: ...OptoGait User Guide Installation and Use...
Страница 10: ...8...
Страница 24: ...22 8 The activation of each lower extremity muscle during gait can be viewed here by using the scroll bars...
Страница 29: ...27...