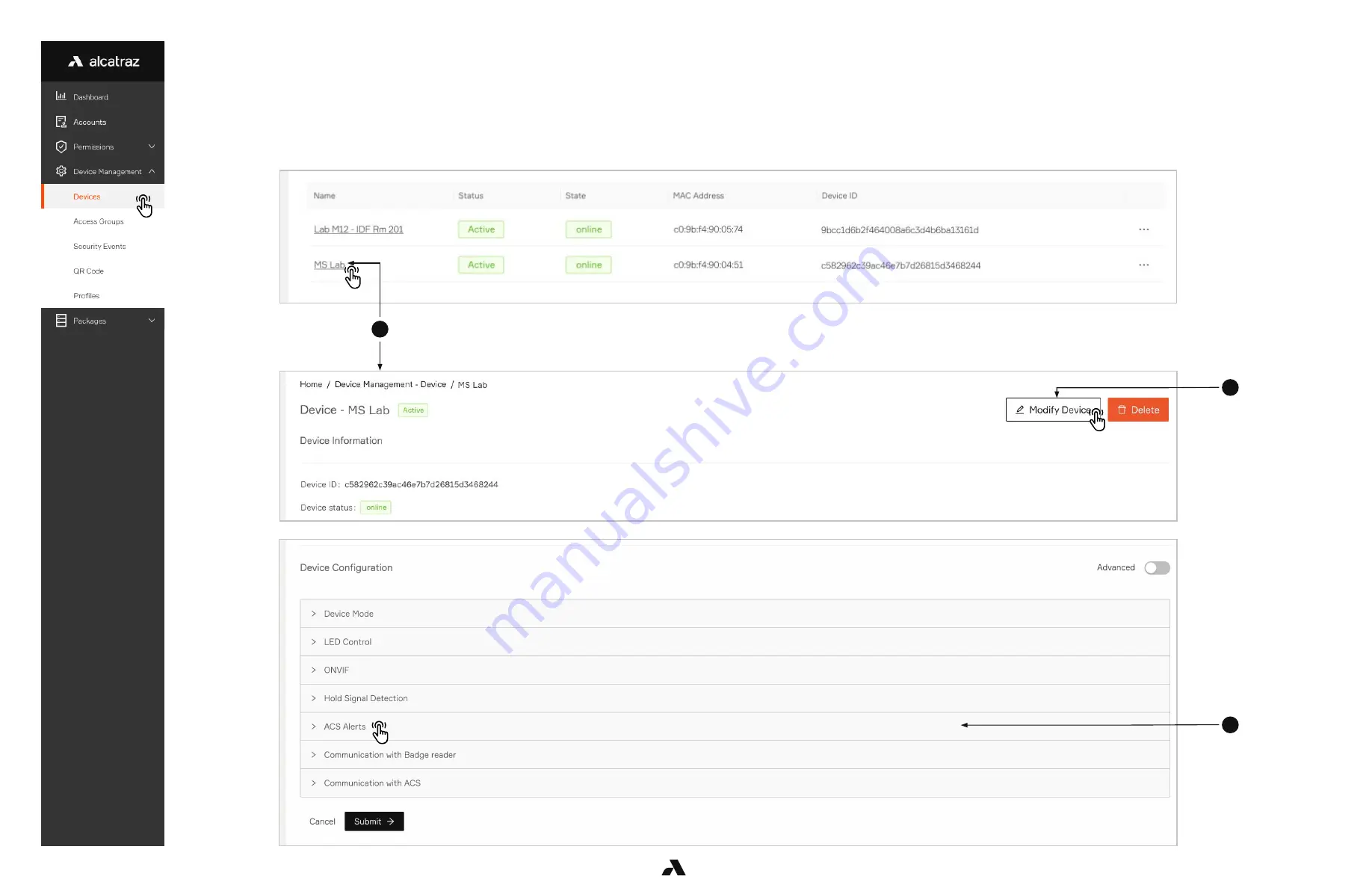
3
4
2
43
Ver. 1.01
Step 3 – Configure Alerts in the Alcatraz AI Admin Portal
1. Go to
Device Management
and select
Devices
.
2. Click on the Name of the Rock to open the Rock’s info page.
3. Click on
Modify Device
to open up the configurations page.
4. Scroll down the page to
Device Configuration
and expand the
ACS Alerts section
.
Содержание AI
Страница 1: ...Ver 1 01 Alcatraz AI Admin Portal Guide...
Страница 6: ...2 Dashboard...
Страница 17: ...17 Ver 1 01 3 5 3 Example of Card Format with No Parity Bits...
Страница 18: ...18 Ver 1 01 3 5 4 Example of Card Format Using Parity Bits...
Страница 67: ...3 67 Ver 1 01 3 To view additional Profile information click on the Badge Number...
Страница 71: ...4 71 Ver 1 01 4 Click Save...
Страница 78: ...3 78 Ver 1 01 3 The information page for the Rock will open Scroll down midway and check the Firmware Release...
Страница 84: ...583 0011 00 01 2022 Alcatraz AI Inc All Rights Reserved...






























