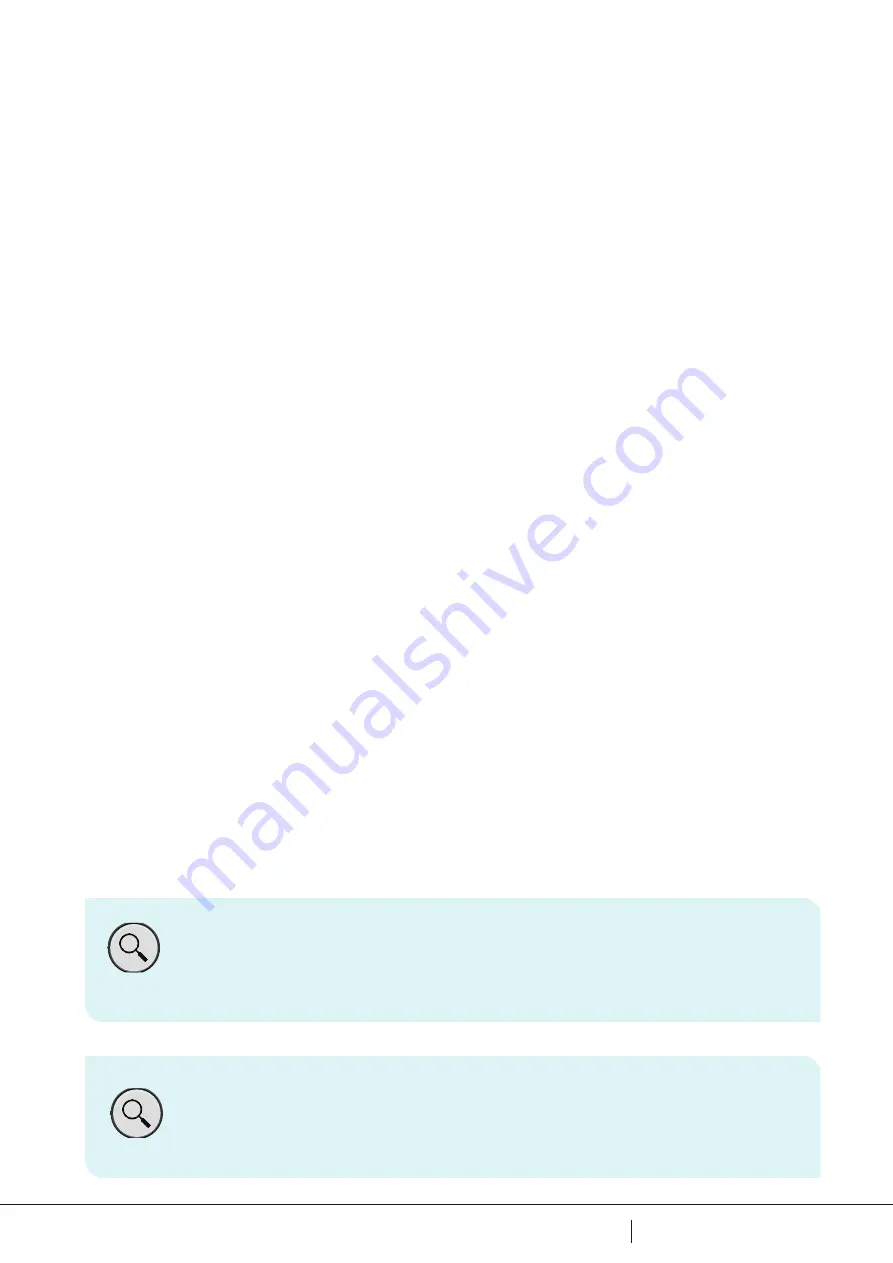
6
6
35
av
DOCUMENT NO:
DC10001590
A
REVISION NO:
2 INFORMATION
This manual applies to AKVAconnect 4.0, and is to be regarded as part of the product
equipment. Keep the manual for as long as your AKVA product is in use, and note any changes
in the back of this manual as they are performed.
The purpose of this manual is to enable the user to install and Use AKVAconnect in a safe and
economically sustainable way. All instructions given in this manual must be followed. Site owner
is responsible for keeping the manual available for all personnel as long as the product is in use.
Do not hesitate contacting us if additional information about installation, use and troubleshooting
is required. If there are questions that are not answered in this manual, please contact us to
find a solution to the problem. Contact our service department, your local supplier, your nearest
AKVA office or our main office in Norway.
NOTE!
Some of the illustrations in this manual may differ from what shows on the
screen. And although some illustrations have black theme and some will
have the light theme, the contents of the illustrations will be the same.
NOTE!
This entire manual must be read and understood prior to installation
of AKVAconnect, as well as used as aid during installation, use and
troubleshooting.
Содержание AKVAconnect 4.1
Страница 1: ...USER MANUAL AKVAconnect 4 1 Technology for sustainable biology ...
Страница 27: ...27 27 35 av ...
Страница 31: ...APPENDIX B NOTES 31 31 35 av ...
Страница 33: ...APPENDIX D RACK AKVACONNECT 33 33 35 av ...
Страница 34: ...34 34 35 av DOCUMENT NO DC10001590 A REVISION NO ...





















