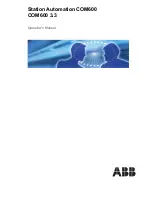L-DCIM Upgrade Howto
- 6 -
Safe Mode Troubleshooting
Important note:
SSH/SFTP access is also active in Safe Mode, there are special cases when you
can use them. SSH is useful to manually check error logs and copy files to USB, with SFTP you can
copy files in/out of the unit easily.
What to do if power is lost during upgrade and Normal Mode doesn’t start:
As a recovery
feature, the unit should reboot back to Safe Mode and wait for either another attempt of Firmware
Update or Factory Reset. If the automatic reboot to Safe Mode doesn’t work, you’ll need to manually
boot the unit to Safe Mode by pressing Reset button for about 8 seconds during startup, or switch to
Safe Mode boot by SSH commands (if Linux can boot up, see below).
What to do if the unit is unreachable after a successful upgrade:
Please wait, sometimes the
upgrade can take longer than a few minutes, do not remove power!
If the unit still doesn’t respond more than 20 minutes after the upgrade, then power cycle it. Make
sure your network cable is connected to the unit during startup. If this doesn’t help, connect the unit
directly to your PC, wait approx. 5 minutes for the bootup to finish and use our IPSet application
(downloadable from our website). Press the Reset button once quickly on the unit and see if IPSet
can receive a broadcast message from the unit, with the used IP address.
How to manually switch to Safe Mode from Normal Mode SSH:
Log in as Admin user and enter
the following commands, followed by pressing the Enter key after each line:
sudo /sbin/akcp/switch_recovery.sh
sudo reboot
Note:
You’ll be prompted for the Admin user password again when using commands with the “sudo”
prefix.