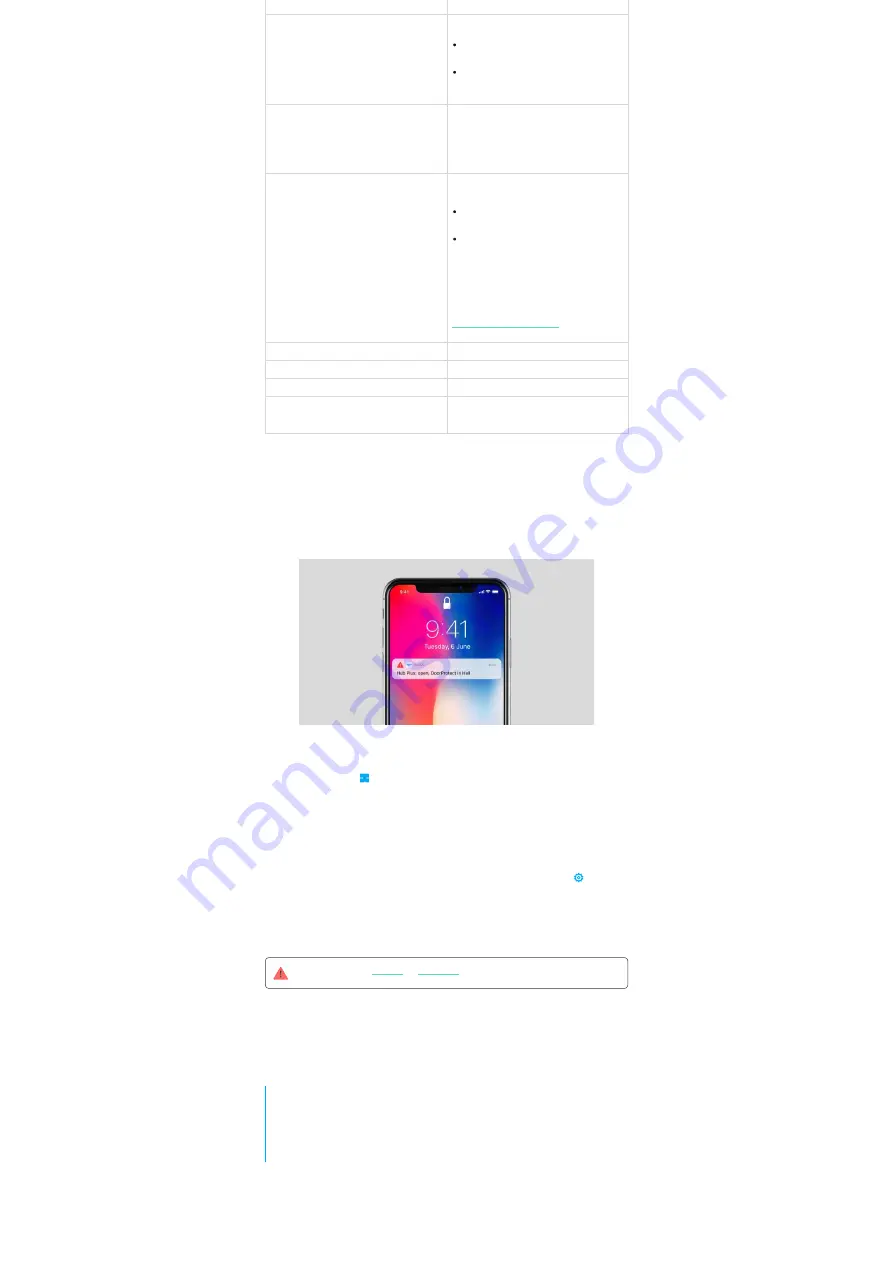
Ethernet
Internet connection status of the hub via Ethernet:
Average Noise (dBm)
Noise power level at the hub installation site. The rst two
values show the level at Jeweller frequencies, and the
third — at Wings frequencies.
The acceptable value is -80 dBm or lower
Monitoring Station
The status of direct connection of the hub to the central
monitoring station of the security organization:
If this eld is displayed, the security company uses a
direct connection to receive events and security system
alarms
Hub model
Hub model name
Hardware version
Hardware version. Unable to update
Firmware
Firmware version. Can be updated remotely
ID
ID/serial number. Also located on the device box, on the
device circuit board, and on the QR code under the
SmartBracket panel
Rooms
Prior to linking a detector or device to a hub, create at least one room. Rooms are used to group
detectors and devices, as well as to increase the information content of noti cations. The name
of the device and room will be displayed in the text of the event or alarm of the security system.
To create a room in the Ajax app:
To delete the room or change its avatar or name, go to Room settings by pressing .
Connection of detectors and devices
The hub doesn’t support
and
integration modules.
When adding a hub to your account using the step-by-step guidance, you will be prompted to
connect devices to the hub. However, you can refuse and return to this step later.
To add a device to the hub, in the Ajax app:
Please note that in order to link to the hub, the device must be located within the hub’s radio
communication range (at the same protected object).
Hub settings
Connected — the hub is connected to Ajax Cloud via
Ethernet
Disconnected — the hub is not connected to Ajax
Cloud via Ethernet
Connected — the hub is directly connected to the
central monitoring station of the security organization
Disconnected — the hub is not directly connected to
the central monitoring station of the security
organization
1. Go to the Rooms tab .
2. Click Add Room.
3. Assign a name for the room, and optionally attach or take a photo: it helps to nd the
needed room in the list quickly.
4. Click Save.
1. Open the room and select Add device.
2. Name the device, scan its QR code (or enter it manually), select a group (if group mode is enabled).
3. Click Add – the countdown for adding a device will begin.
4. Follow the instructions in the app to connect the device.















