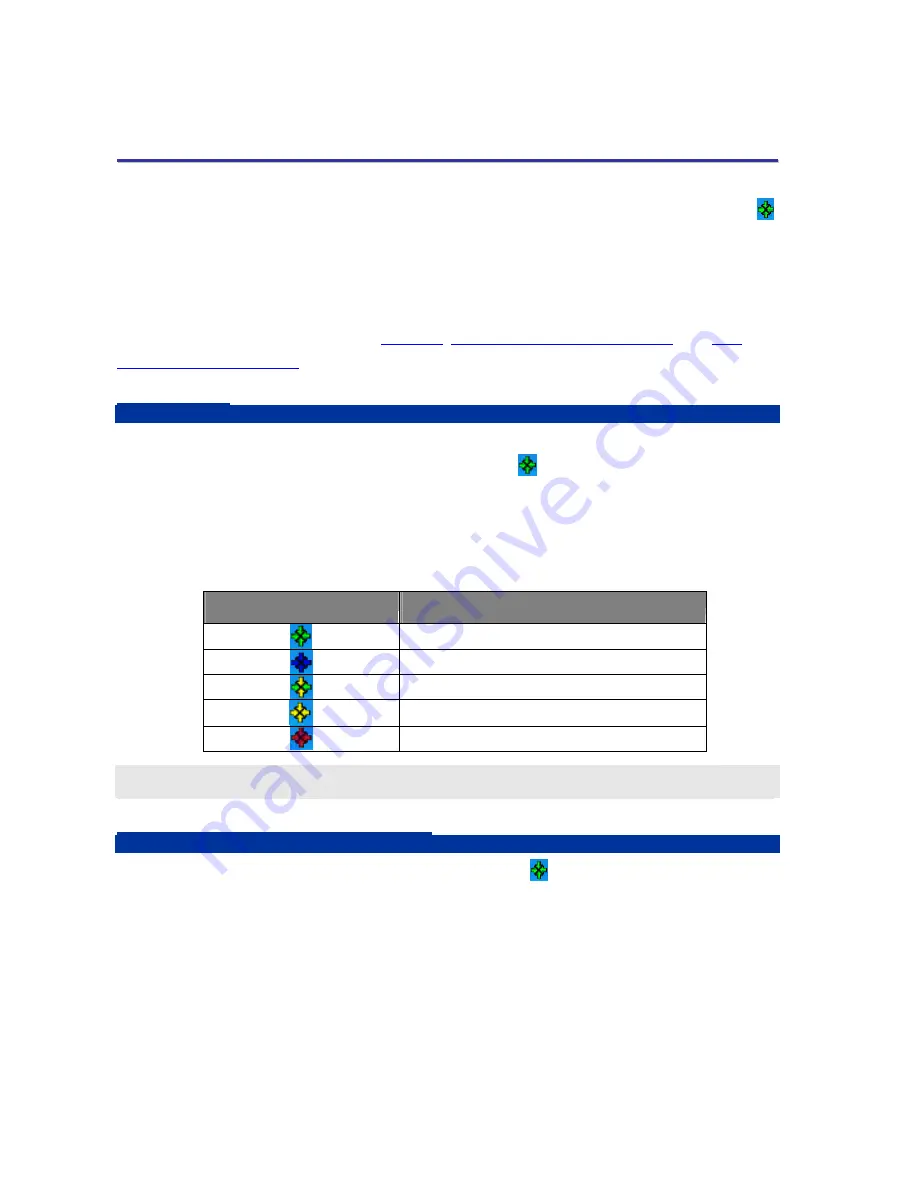
16
W
W
I
I
R
R
E
E
L
L
E
E
S
S
S
S
1
1
1
1
M
M
b
b
p
p
s
s
C
C
O
O
N
N
F
F
I
I
G
G
U
U
R
R
A
A
T
T
I
I
O
O
N
N
T
T
O
O
O
O
L
L
B
B
A
A
S
S
I
I
C
C
S
S
Once you insert the card, it will operate with the factory default settings. However, you may
configure the desired settings by double-clicking the
Wireless 11Mbps Configuration Tool
icon,
,
on the system tray. Then in the opened
PRISM Wireless Settings
dialog box, in which five tabs are
contained, including
Status
,
Configuration
,
Encryption
,
Site Survey
, and
About
. Each of them
proffers different functions to assist you in configuring the networking.
In this chapter, three topics are offered:
Tray Icon
,
Right-Click Menu of the Tray Icon
, and
The
Configuration Tool Function
. Please refer to the preferred topic to obtain more information and enjoy
vast advantages
Wireless 11Mbps Configuration Tool
brings.
4.1 Tray Icon
As long as you finish installing
Wireless 11Mbps Configuration Tool
on your computer system,
you will see the
Wireless 11Mbps Configuration Tool
icon,
, shown at the right bottom corner of
your screen. When you move the mouse cursor over it, the information on the current link quality is
provided in the tips.
Furthermore, the color of the icon varies with the current state of your network connection. Check
the list below to learn the definition of each color.
Icon
Quality
Excellent Link Quality
Data Frame Errors – Check WEP Settings
Fair Link Quality
Poor Link Quality or Not Linked
Radio Off
Note
: The blue icon indicates that you might have entered incorrect WEP keys. To solve the problems,
choose the
Configuration
tab in the
PRISM Wireless Settings
dialog box to correct the keys for encryption.
4.2 Right-Click Menu of the Tray Icon
Right-clicking the
Wireless 11Mbps Configuration Tool
icon,
, in the system tray will open a
menu as the following picture:




























