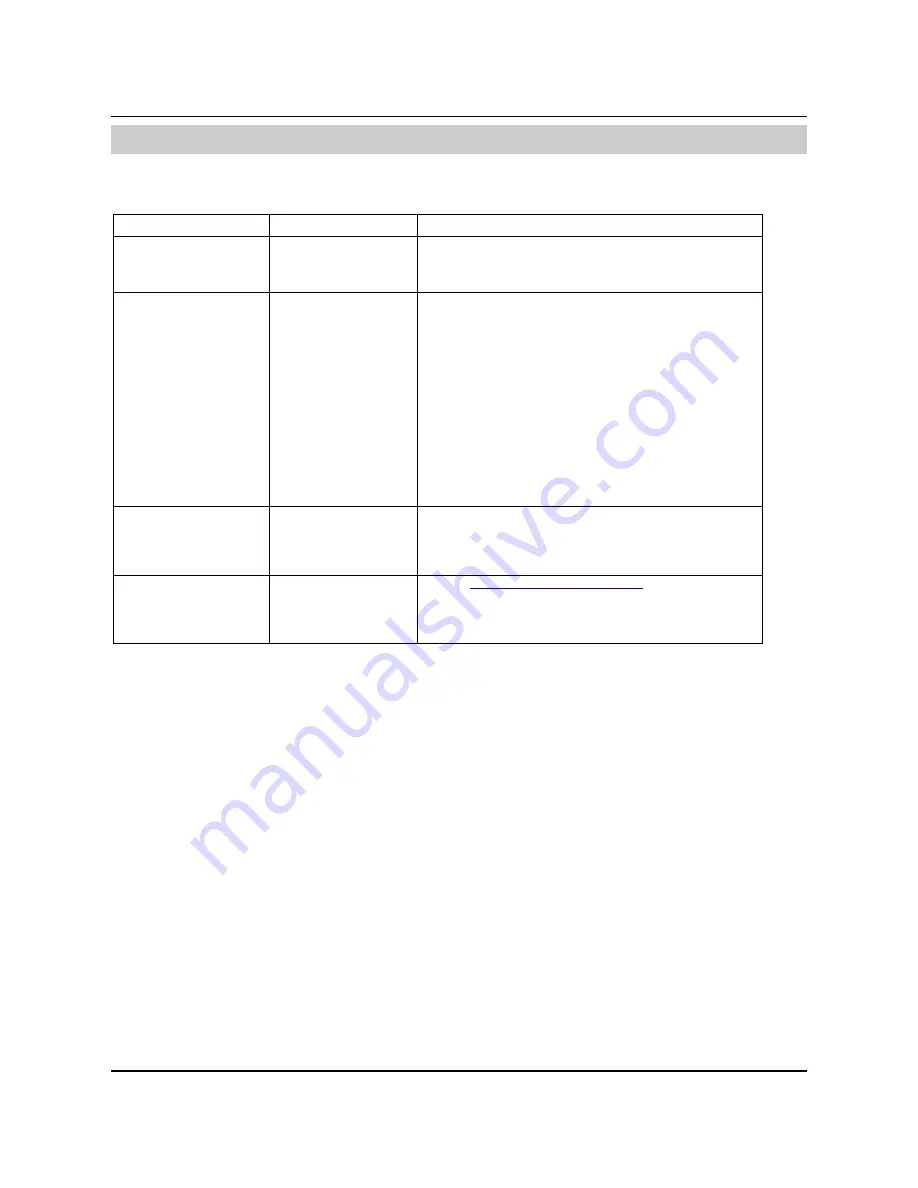
SS
‐
300
‐
AT
‐
C
‐
60
Installation
Guide
19
Chapter
7
SS
‐
300
‐
AT
‐
C
‐
60
Troubleshooting
Following
are
the
troubleshooting
guidelines
for
SS
‐
300
‐
AT
‐
C
‐
60
in
AP
mode.
Following
are
the
troubleshooting
guidelines
for
SS
‐
300
‐
AT
‐
C
‐
60
in
sensor
mode.
Symptoms Diagnosis Solution
LED1: Solid Orange
LED4: Fast Blink
The AP did not receive
a valid IP address via
the DHCP.
The DHCP Server is unreachable. Restore the connectivity
to the DHCP Server or set a static IP address via the HTTP
interface or the Config Shell CLI.
LED1: Solid Orange
LED4: Slow Blink
Unable to connect to
the Server.
Ensure that the Server is running and is reachable from the
network to which the AP is attached. If there is a firewall or
a router with ACLs enabled between the AP and the Server,
ensure that the traffic is allowed on UDP port 3851.
If utilizing the Server ID based discovery, ensure that
multicast is enabled on the network.
Alternatively, if utilizing the Server IP based discovery,
ensure that the DNS name ‘wifi-security-server’ has been
correctly entered on the DNS Server. Also ensure that the
DNS Server IP addresses are either correctly configured on
the AP, or are provided by the DHCP Server.
It is also possible that the AP is unable to connect to the
Server because it has failed to authenticate with the
Server. If this is the case, there will be an 'Authentication
failed for AP's event raised on the Server. Refer to the
Event for recommended action.
LED1: Solid Orange
LED4: Solid Green
The Ethernet cable is
loose. It is probably
disconnected from the
network.
Ensure that the Ethernet cable is connected.
LED1: Solid Orange
LED3: Solid Green
A fatal Software error
has occurred.
Contact
for more details.



































