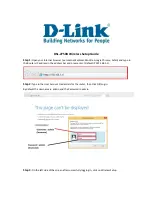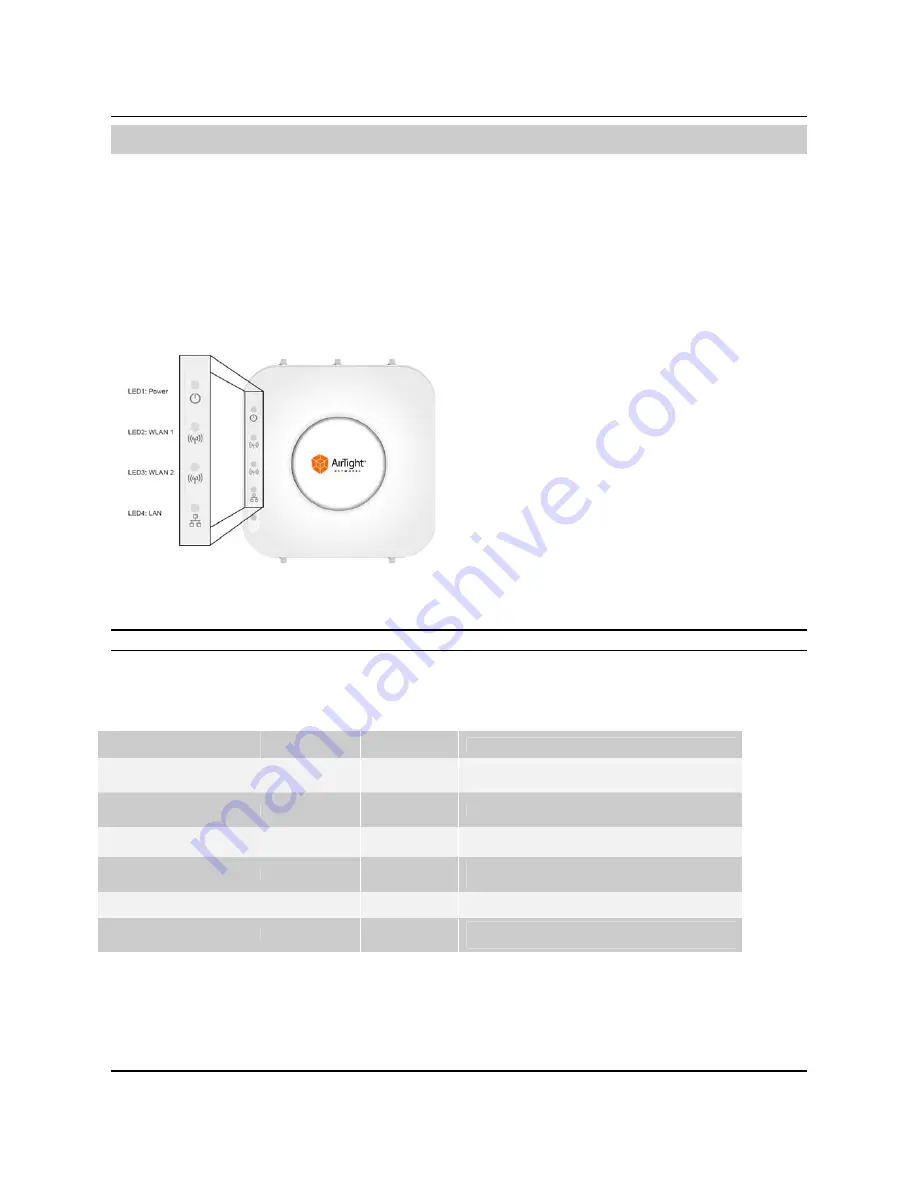
SS
‐
300
‐
AT
‐
C
‐
60
Installation
Guide
Chapter
3
SS
‐
300
‐
AT
‐
C
‐
60
Overview
This
chapter
provides
an
overview
of
the
SS
‐
300
‐
AT
‐
C
‐
60
and
describes
in
detail
about
the
following.
•
Front
panel
of
SS
‐
300
‐
AT
‐
C
‐
60
•
Rear
panel
of
SS
‐
300
‐
AT
‐
C
‐
60
SS
‐
300
‐
AT
‐
C
‐
60
is
a
802.11n
access
point/sensor
device
with
a
Cisco
compatible
console
port.
It
has
five
external
antenna
ports
‐
three
at
the
top
and
two
at
the
bottom.
It
is
a
dual
radio
device
capable
of
acting
as
an
access
point
or
a
sensor.
The
top
three
antennas
are
for
radio1
and
the
bottom
two
antennas
are
for
radio2.
The
front
panel
of
the
SS
‐
300
‐
AT
‐
C
‐
60
has
LEDs
that
indicate
the
working
of
the
device.
Figure 2. Front Panel of SS-300-AT-C-60
Note
:
LED5,
that
is
not
visible
in
the
zoomed
‐
in
view
in
the
above
figure,
is
not
in
use.
Only
LED1,
LED2,
LED3
and
LED4
are
in
use.
The
following
table
indicates
various
device
states
using
the
LEDs
on
the
device,
when
the
device
is
in
AP
mode.
Table 1.
LED details for SS-300-AT-C-60 in AP mode
LED1 or
Power
LED2 or
WLAN1
LED3 or
WLAN2
LED4 or
LAN
Description
Solid Green
Any
Any
Solid Green
The AP is receiving power and is working
normally. The AP is connected to the Server.
Solid Green
Off
Slow Blink
Slow Blink
The AP upgrade is in progress.
Solid Orange
Any
Any
Solid Green
The AP is unable to get Ethernet link.
Solid Orange
Any
Any
Fast Blink
The AP did not receive a valid IP address via the
DHCP.
Solid Orange
Any
Any
Slow Blink
The AP is unable to connect to the Server.
Off
Off
Off
Off
The AP is not powered on or it is in the process
of starting up.
WLAN1
and
WLAN2
LEDs
will
blink
when
there
is
activity
on
the
respective
radios.
The
following
table
indicates
various
device
states
using
the
LEDs
on
the
device,
when
the
device
is
in
sensor
mode.