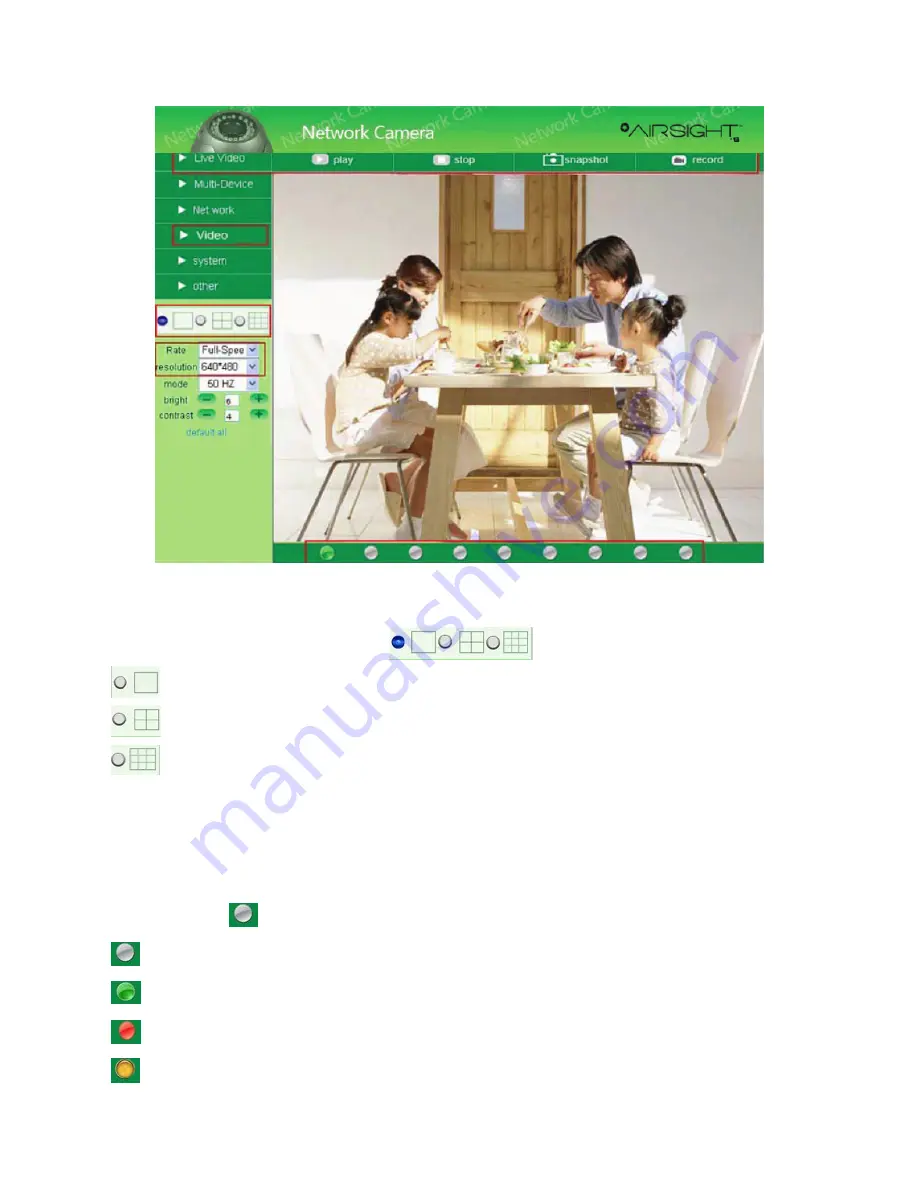
20
Figure 3.5
Channels
:
The IE software supports 9 channels. Click
to get different windows.
Click this one to view the main channel of the camera you login to.
Click this one to view 4 Channels of cameras that are connected, from CH1 to CH4.
Click this one to view 9 Channels of cameras that are connected, from CH1 to CH9.
NOTE
:
If you want to view 4/9 channels, you should set the Multi-Device first (See 3.1 Multi-Device
Settings).
Status of Channels
:
There are 9 icons
at the bottom of the UI which show the status of each channel of the camera.
Grey color, means there is no device connected to the main device for this channel.
Green color, means the device is connected for this channel, and it works well.
Red color, means the device for this channel is recording
.
Yellow color, means this channel is set in multi-device already, but it fails to connect to the main device
.






























