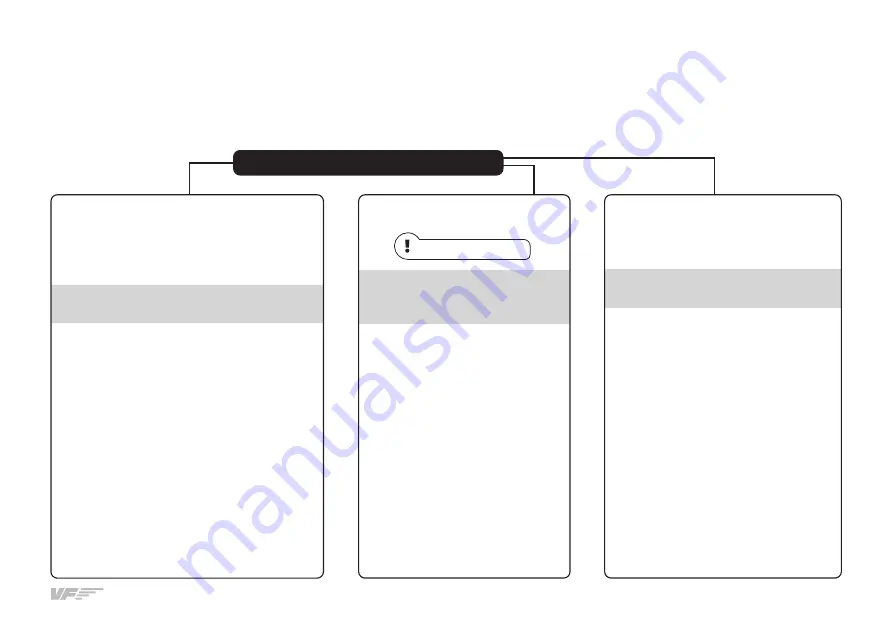
TQ6+ | User's manual
4
As the TQ6+ control interacts with any computer as a normal HID device (Joystick), this make it compatible with any FLIGHT SIMULATOR software.
The follow tables tells how to configurate the TQ6+ on the most popular FLIGHT SIMULATOR software, FSX-Prepar3D and X-Plane.
FSX-Prepar3D
5. CONFIGURATION ON FLIGHT SIMULATION SOFTWARE
Through
VFTest&Calibrate-S
on Prepar3D
*(only compatible with Prepar3D V3-
V4-V5)
. You have to use VF-Test&Calibrate-S Soft
downloadable from our web-site:
www.virtual-fly.com/en/downloads
Full functionality:
Throttle-Rev, Propeller-Fth, Mixture-CutOFF.
Full functionality: Throttle-Rev,
Propeller-Fth, Mixture-CutOFF.
Through
FSX-Prepar3D
controllers menu.
Is not advisable
Only functionally:
Throttle, Propeller and Mixture.
Rev, Fth, CutOFF zones may not match
Through
FSUIPC
menu on FSX-Prepar3D.
TQ6+ Configuration options on
FSX-Prepar3D
1. Open
FSX-Prepar3D
, go to Con-
trols menu, axis assignments
section and select TQ6+ from the
devices list. Assign the axes and
do the calibration according the
instructions shown.
1. Open
Prepar3D
, go to Controls menu, axis
assignments section and select TQ6+ from the
devices list. Delete all axis assignments. Close
and open Prepar3D again to make sure that
settings have been saved.
2. Open
VFTest&Calibrate-S
software, go to TQ6
tab and select the device from the devices list
at right side.
3. Calibrate IDLE point and save changes.
4. VFTest&Calibrate-S has to be running when
using TQ6+ because this software reads the
data from the device and send it to Prepar3D
so
each time you start Prepar3D, you have to
run VFTest&Calibrate-S as well
. You can use
Windows Scheduler to start VFTest&Calibrate-S
automatically.
1. Install
FSUIPC
if not installed.
Registration required.
2. Open
FSX-Prepar3D
, go to Controls
menu, axis assignments section and
select TQ6+ from the devices list.
Delete all axis assignments. Close and
open FSX-Prepar3D again to make
sure that settings have been saved.
3. Go to FSUIPC Menu and assign each
axis to throttle, propeller and mixture.
Only use "Axis Throttle1,2,3,4 set".
"Axis Propeller1,2,3,4 set". And "Axis
Mixture1,2,3,4 set". Do not use: Axis
Throttle set, Axis Propeller set or Axis
Mixture set.
4. Go to Joystick calibration tab of FSUIPC
and calibrate Max, IDLE and Rev or Fth
or Cut-off.























