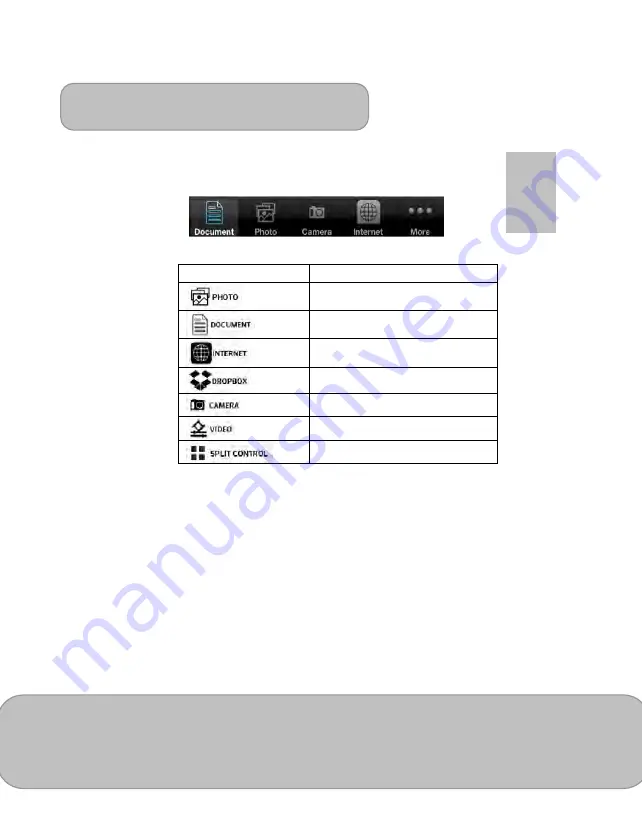
User’s Manual
Page 31
EN
4. Press <OK> to continue.
5. Select the type of files on your smartphone for projection.
EZ View
app function
Description
Projecting Photos stored on your smartphone.
Projecting Office Documents and PDFs stored on
your smartphone.
Projecting Web pages. (
Home Network mode
only
)
* Please see page 31 to enable Client mode.
Streaming cloud server. (
Home Network mode
only
)
* Please see page 31 to enable Client mode.
Real-time project the image by iPhone or Android
phone camera through WiFi connection.
Stream video stored on your iOS and Android
devices to the projector.
Allow up to four devices be projected through one
projector in the same time.
Adding Content to EZ View using iTunes
®
(For Apple i-Device)
1. Attach your iPhone to your computer.
2. On your computer, launch iTunes
®
unless it automatically opened when you
attached your iPhone.
3. Click the iPhone or iPad device in the sidebar.
4. Click the Apps in the Settings panes.
5. Click EZ View to see all of the files loaded into EZ View.
6. Click the “Add” button and choose files to upload to EZ View. You can load
JPG files and Document files.
7. In the lower left hand corner, click the Sync button to transfer the files to your
iPhone.




















