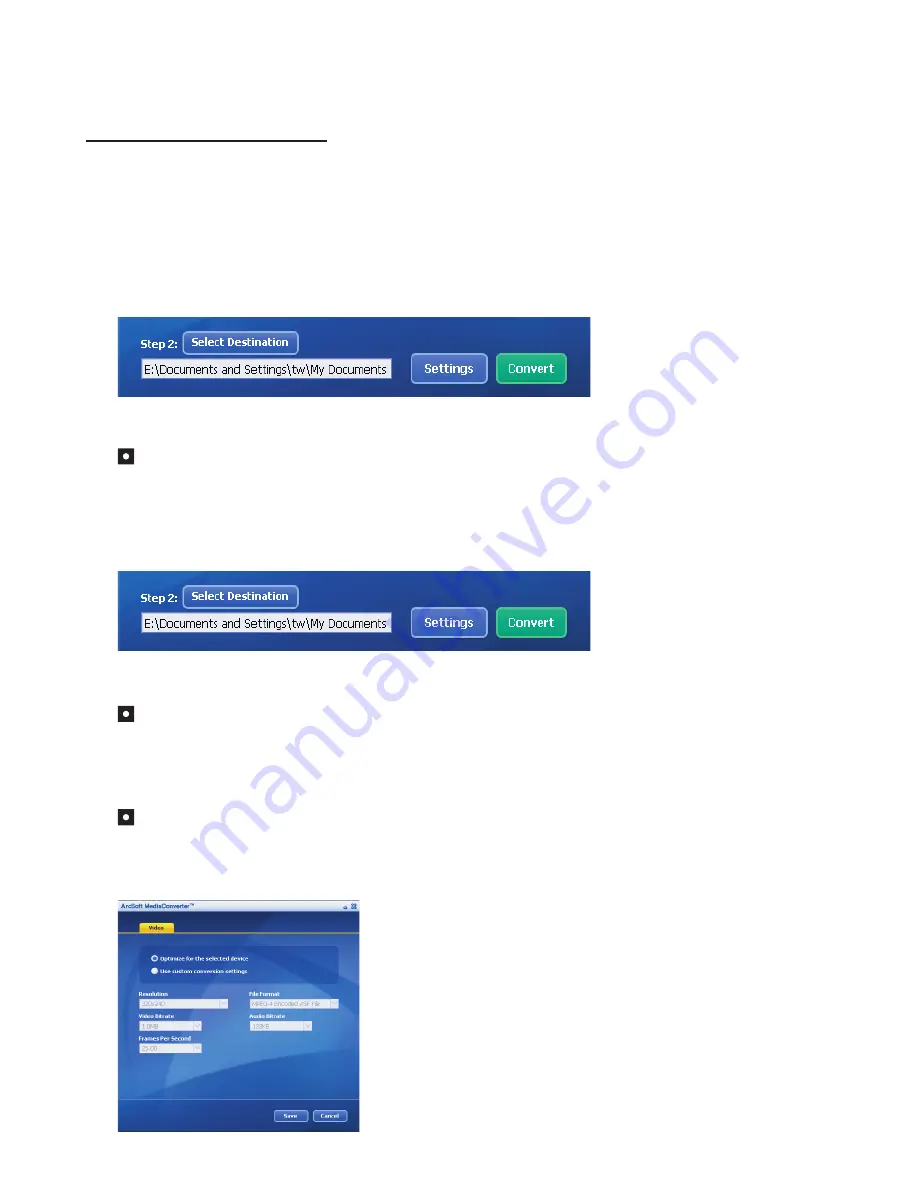
13
Appendix: B
Step 2: Select destination
Click the “Select Destination” button to select the location where your converted
files will be saved. The default save location is “C:\Documents and Settings\
[current user]\My documents”. However,
you’ll most likely want to save the files to your portable device. In this case, make
sure your device is connected, and then click “Select Destination” and choose the
device.
Settings
Various program settings can be accessed by clicking the “Settings” button. Each
section lets you select one of two settings: “Optimize for the selected device,”
and “Use custom conversion settings.”
Optimize for the selected device
This is the default setting. The program will automatically set the conversion
parameters according to your selected device.
Use custom conversion settings
If you decide to use this option, you can set the various conversion parameters
manually.
Содержание MZ-DV
Страница 1: ...User s Manual User s Manual ...
Страница 16: ...Advanced Instructions English ...
Страница 27: ...11 Appendix B Converted files ...




































