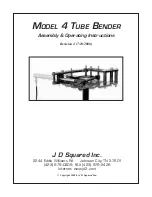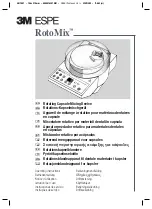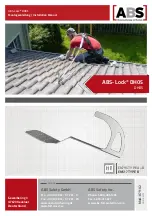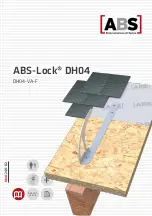Chapter 5 Setting Up the Software for a Measurement
Setting Up the Laser Software for Your Measurement
5-18
Getting Started Guide
5
Figure 5-7. Set Up Laser: LINEAR screen
Verifying the hardware setup
The Set Up Laser screen automatically verifies the following:
•
The laser head is connected and is ready to make a measurement.
•
The return beam has sufficient strength to make the measurement.
•
The Agilent E1735A USB Axis Module and Agilent E1736A USB
Sensor Hub are installed and working.
If any of these verifications fail, an error message replaces the numeric
display at the top of the screen.
Содержание 5530
Страница 1: ...Agilent 5530 Dynamic Calibrator Getting Started Guide ...
Страница 2: ......
Страница 3: ...Agilent 5530 Dynamic Calibrator Getting Started Guide ...
Страница 10: ...Contents viii Getting Started Guide ...
Страница 13: ...1 Introducing the Agilent 5530 ...
Страница 20: ...Chapter 1 Introducing the Agilent 5530 Types of Measurements 1 8 Getting Started Guide 1 ...
Страница 21: ...2 Making Laser Measurements Safely ...
Страница 26: ...Chapter 2 Making Laser Measurements Safely Protecting the Optics 2 6 Getting Started Guide 2 ...
Страница 27: ...3 Installing the Software and Connecting Components ...
Страница 45: ...4 Using the Agilent 5530 for the First Time ...
Страница 65: ...Getting Started Guide 4 21 Measurement Template 1 Laser feet positions 2 Straightedge position 2 1 1 ...
Страница 66: ......
Страница 67: ...5 Setting Up the Software for a Measurement ...
Страница 91: ...6 Making the Measurement ...
Страница 101: ...7 Analyzing Transferring and Printing Measurement Data ...
Страница 113: ...8 Ensuring Repeatability Accuracy and Resolution ...
Страница 127: ...9 Troubleshooting and Maintenance ...
Страница 133: ...Glossary ...
Страница 138: ...Glossary G 6 Getting Started Guide Glossary ...
Страница 144: ...Index Index 6 Getting Started Guide ...
Страница 149: ......
Страница 150: ... 10747 90061 Manual Part Number 10747 90061 Printed in U S A OCTOBER 13 2008 ...