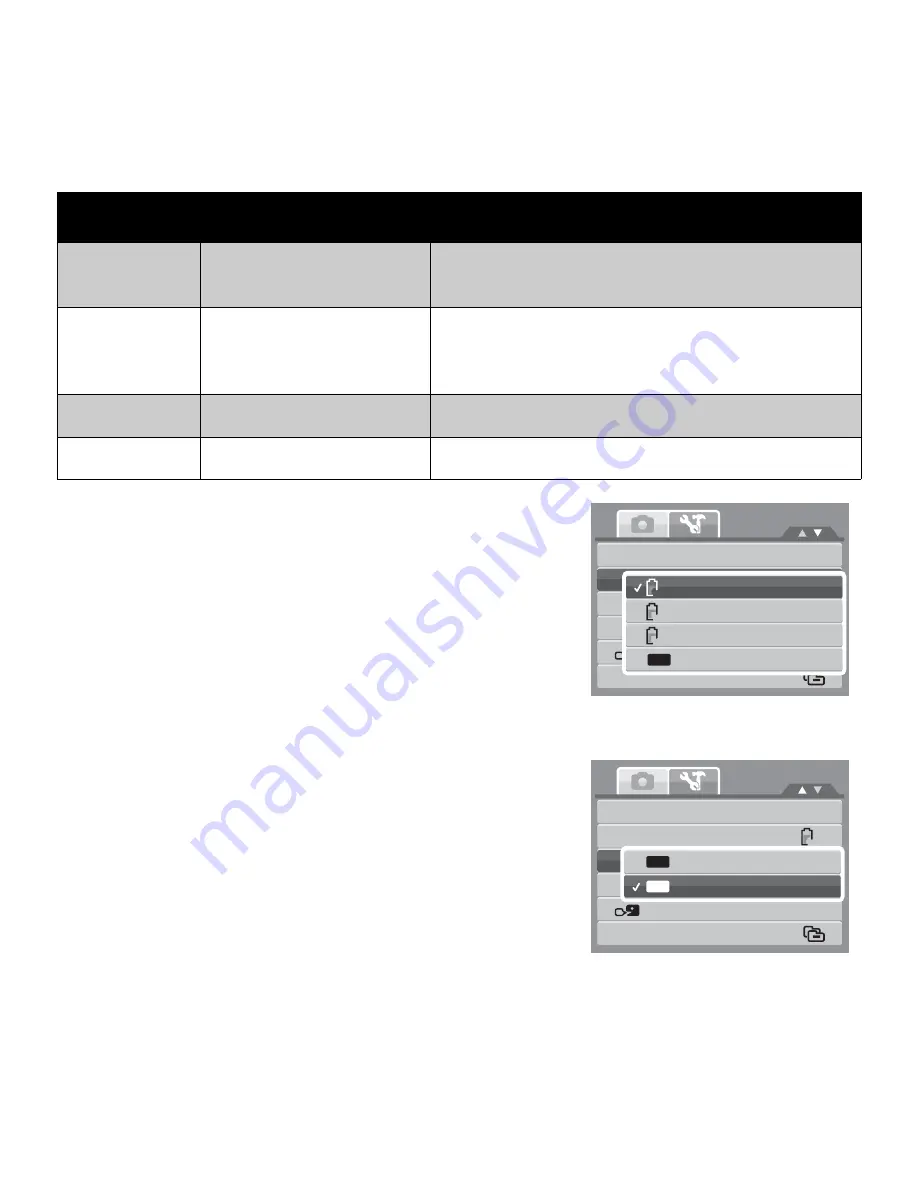
77
Setting Power Save
The Power Save function allows you to set an idle time
after which the camera automatically sets to sleep mode to
save power. After a minute of being in sleep mode, the
camera eventually turns off power.
This function is not available in the following instances:
• Recording a movie or audio file
• Playing a slideshow/movie/audio file
• Using the USB connector
Setting LCD Save
Enable the LCD Save function to automatically decrease the
LCD brightness to conserve battery power. When the
camera is idle for 20 seconds, the LCD darkens. Press any
button to resume to normal brightness.
• The camera is idle when no buttons are pressed. LCD
Save, though enabled, does not function during movie
playback, slideshow, and video recording.
Item
Available Settings
Description
Startup
Sound 1, Sound 2,
Sound 3, Off
Selects the startup sound when camera is turned
on.
Shutter
On, Off
Enables or disables shutter sound when shutter
button is pressed. Shutter sound is not available
when recording movies or voice clips.
Operation
On, Off
Enables or disables operation sound.
Volume
0-4
Adjusts volume.
1min
Sounds
Power Save
LCD Save
Date & Time
Language
File Numbering
OFF
1 min.
3 min.
5 min.
Off
1min
3min
5min
OFF
OFF
Sounds
Power Save
LCD Save
Date & Time
Language
File Numbering
1min
On
Off
OFF
ON
Содержание OPTIMA 100
Страница 1: ...OPTIMA 100 User manual ...
Страница 7: ......





























