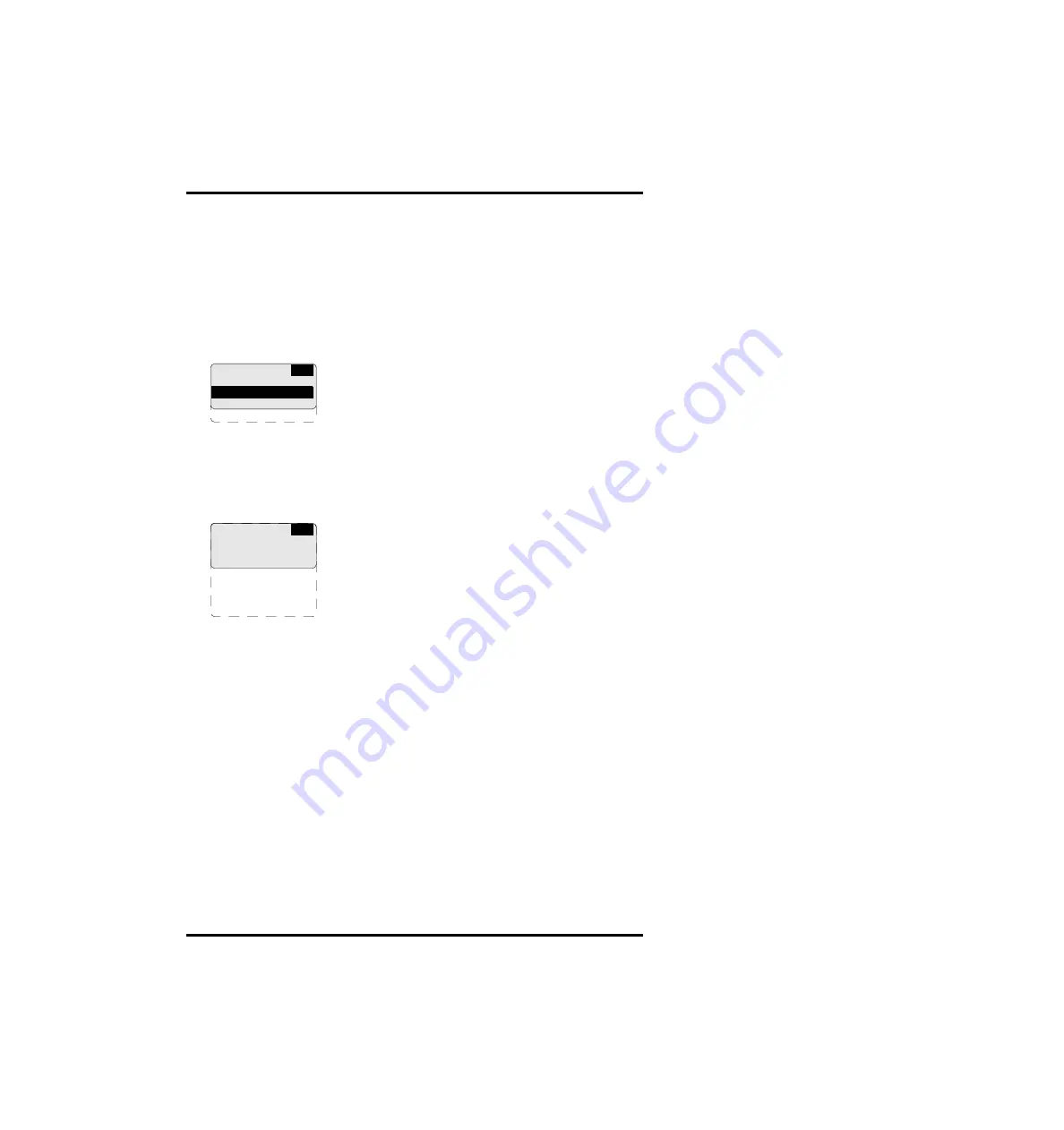
55
2920B EN 20031206
Viewing image quality information of a modality
1
Perform steps 1 and 2 of the
‘Accessing the Show settings menu’
procedure,
on page
2
On the Show settings menu, press the Down key three times, followed by the
Confirm key to select ‘Image quality’.
The following screen will appear:
3
Press the up/down arrow keys to select the desired modality.
4
Press the Confirm key to display the image quality settings for the selected
modality or the Escape key to quit.
The image quality parameters for the selected modality are displayed. Refer to
‘Changing Image quality settings for a modality’
on page
for more information on
those parameters.
5
Press the Confirm key to return to the Image quality menu.
6
In the Image quality menu, press the Escape key to return to the Show
settings menu.
SH
1 General
2 Def. densitometer
3 Modality16charac
4 Modality16charac
5 etc...
Modality16char
Look Up Table:
Linear
Interpolation:
Cubic High Res
Smoothing: xxxx
Maximum density:
3.00
SH
Содержание Drystar 5300
Страница 1: ...Drystar 5300 Reference manual POWER ...
Страница 154: ...154 2920B EN 20031206 4 Lower the film positioner unit 5 Remove the film positioner cable out of its retainers ...
Страница 156: ...156 2920B EN 20031206 8 Using the cross head screwdriver remount the 3 screws to fix the film position unit ...
Страница 160: ...160 2920B EN 20031206 ...
Страница 168: ...168 2920B EN 20031206 ...
Страница 189: ...Equipment information sheet Appendix A ...
Страница 195: ...Drystar media density response data Appendix B ...
Страница 198: ...198 2920B EN 20031206 ...
Страница 199: ...Quality Control Charts Appendix C ...
Страница 205: ...Index Appendix D ...
Страница 210: ...Printed in Belgium Published by Agfa Gevaert N V B 2640 Mortsel Belgium 2920B EN 20031206 ...






























