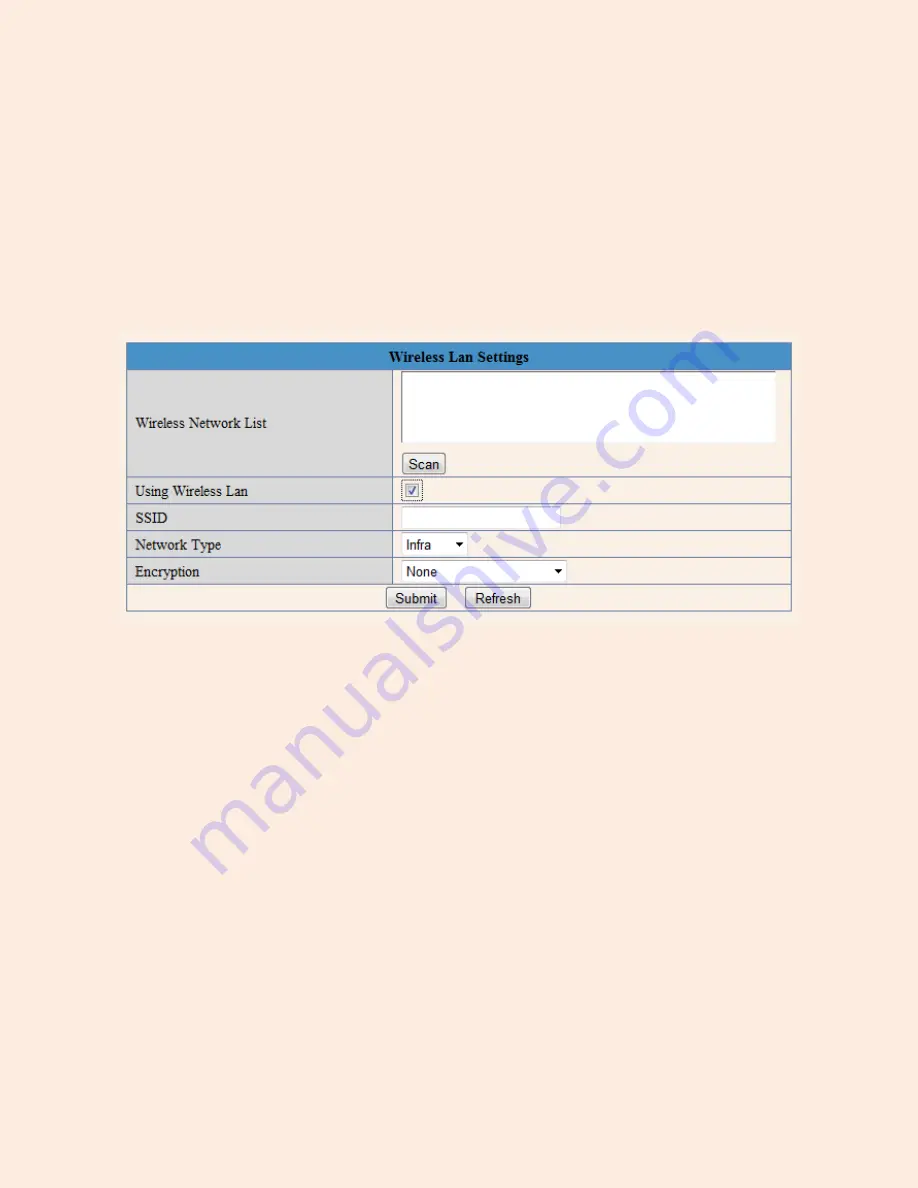
Page | 26
713-893-4514
Firstly, make sure your router is wireless capable. You will not be able to use wireless without a wireless
router.
Make sure the Wi-Fi antenna is properly installed to the back of your camera. Twist the connector onto
the camera’s Wi-Fi port so it is connected tightly.
Login to the camera and sign in to get to the main camera screen with live video. To get to the Wireless
Settings page, hover over “Network Settings,” and click on the option that reads “Wireless LAN Settings.”
Make sure to check the option that reads “Using Wireless LAN.” You will be brought to the screen as
pictured below.
Figure 13.1
– The Wireless LAN Settings page
On this page you will see a few different fields; they are explained in further detail below.
Wireless Network List
–
All wireless networks within the vicinity of the camera will appear in this list. In
order to see the networks, please push the “Scan” button
twice
. You should see a list of all available
networks, and you can click on a network to have the rest of the fields automatically populated, except for
the
Share Key
field.
Using Wireless LAN
– When using wireless, this box must be checked.
SSID
– This is the name of your Wireless Network, you may have a default name set by the router
(2WIRExxx for ATT customers as an example) or you may have set a custom name for your router. That
name goes in this field.
Network Type
– This field describes the type of network the camera is running on. There are two options,
Infra and Adhoc. Currently, Adhoc networks are not supported by the cameras, so this option must
remain on
Infra
.






























