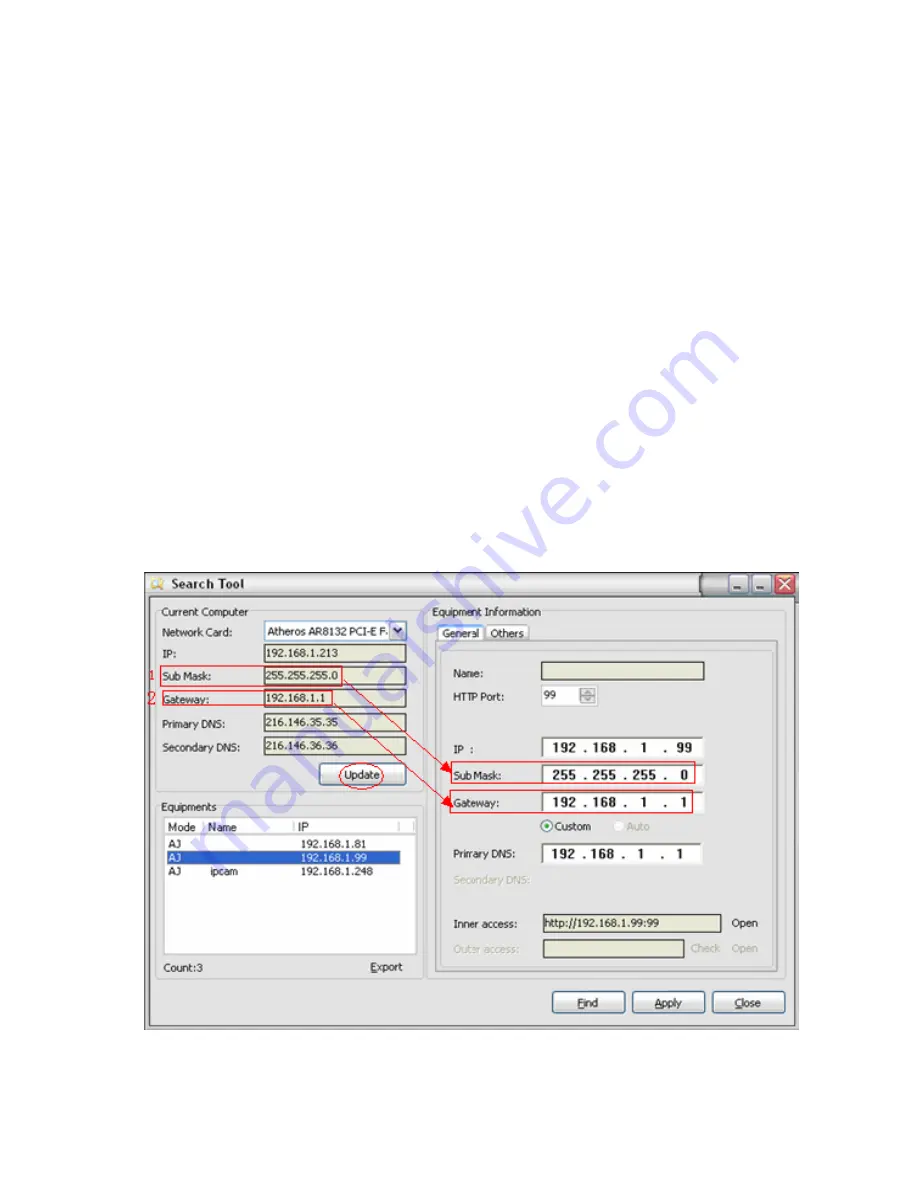
Page | 9
713-893-4514
There are two different scenarios that may take place:
First Scenario
No IP Cameras can be found within the Local Area Network (LAN). After about a 1 minute search, the
Equipment List will not show any IP addresses or cameras. If this happens we recommend firstly clicking
the “Find” button at the bottom of the program to see if any cameras show up. If no cameras show up, try
closing the software and re-opening it again to see if any cameras are detected.
Second Scenario
The IP Cameras have been detected within the Local Area Network (LAN). All the IP Cameras will be
listed and the total number is displayed in the
“Equipment” field as shown in
Figure 5.1.
1. Current Computer
–
Fields under this section indicate
the Computer’s IP Address information.
2. Equipment information
– This section indicates the IP camera’s IP Address information.
3.
If you find that the
camera’s “Subnet Mask”, “Gateway”, “DNS Server” is not the same as your
current computer IP address information, you need to change the
camera’s IP address. This is done
easily within the Search Tool by clicking the “
Update
” button, seen in
Figure 5.2
below. You will be
prompted to confirm and enter administrative information. By default, the
username is “admin” with no
password. The camera will then reconfigure itself and will disappear, then reappear in the list.
Figure 5.2
– Make Sure Your Subnet Mask, Gateway, and Primary DNS Matches the Camera’s

























