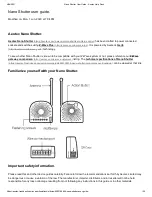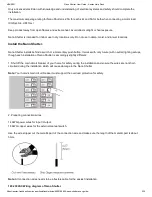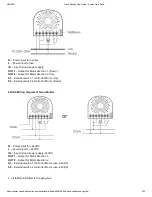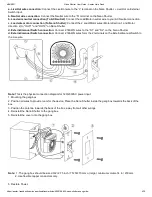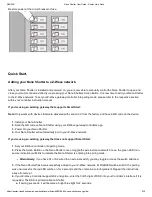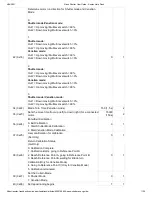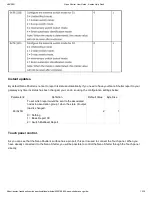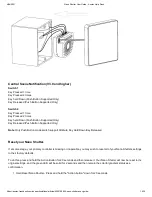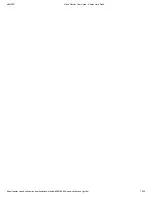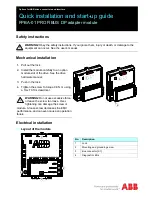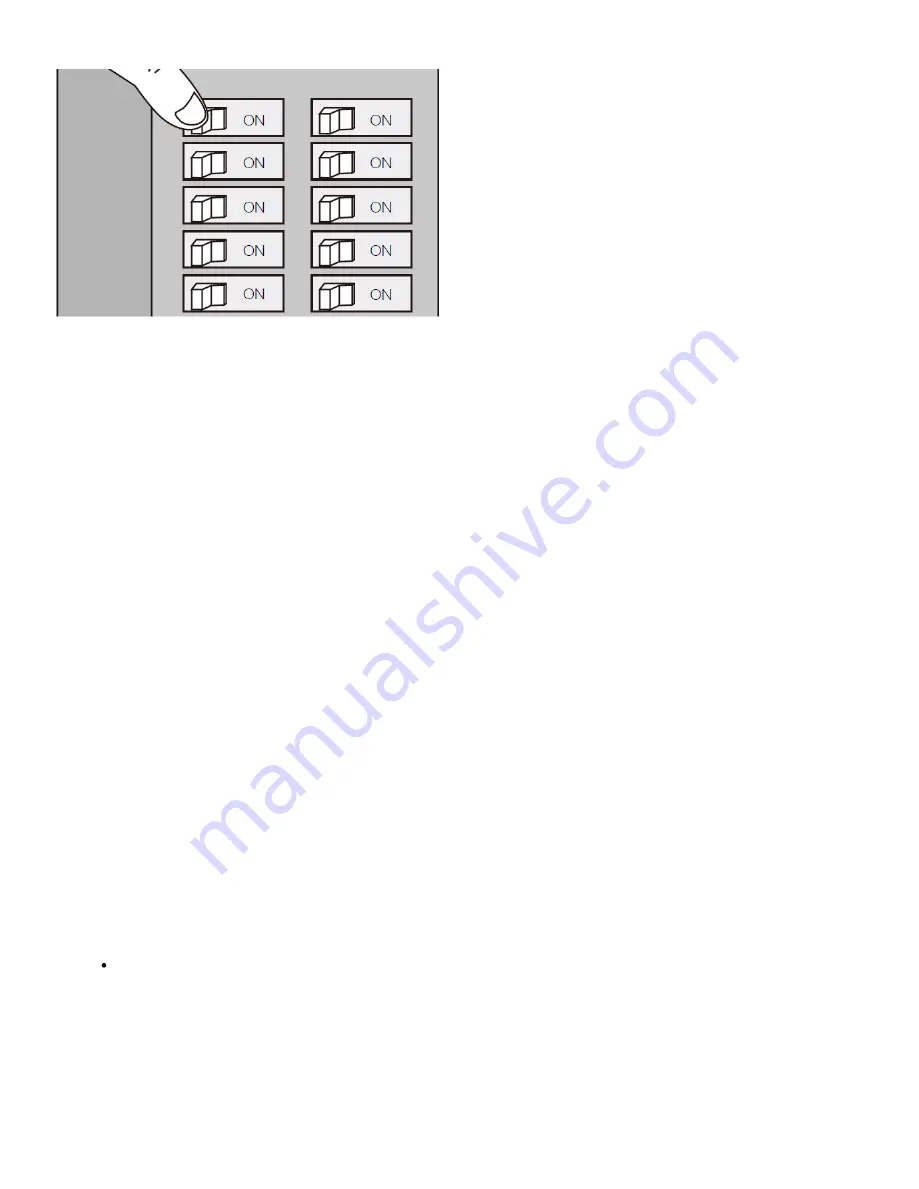
4/28/2021
Nano Shutter User Guide : Aeotec Help Desk
https://aeotec.freshdesk.com/support/solutions/articles/6000198854-nano-shutter-user-guide-
5/15
Restore power at the circuit breaker or fuse.
Quick Start.
Adding your Nano Shutter to a Z-Wave network.
After your Nano Shutter is installed and powered on, you are now able to manually control the Nano Shutter to open and
close your motor connected directly via pressing your Nano Shutters Action Button. It is now time to add your Nano Shutter
to the Z-Wave network. To set your Z-Wave gateway/controller into pairing mode, please refer to the respective section
within your controller instruction manual.
If you're using an existing gateway that supports Smart Start:
Note:
Only works with devices that were delivered with version 3.0 from the factory and have a QR code on the device.
1.
Install your Nano Shutter.
2.
Scan the QR code on Nano Shutter using your Z-Wave gateway/controllers app.
3.
Power On your Nano Shutter
4.
Your Nano Shutter
will automatically pair to your Z-Wave network.
If you're using an existing gateway that does not support Smart Start:
1.
Set your Z-Wave controller into pairing mode.
2.
Press the Action Button on the Nano Shutter once or toggle the external manual switch once, the green LED (non-
secure indication) will blink to indicate the Nano Shutter is entering into pairing mode.
Alternatively:
if you have S1 or S2 wired to an external switch, you may toggle or press the switch attached.
3.
If the Nano Shutter has been successfully added to your Z-Wave network, its RGB LED will be solid. If the pairing
was unsuccessful, the red LED will be on for 2 seconds and then remain a colorful gradient. Repeat the instructions
above from step 1.
4.
If your Z-Wave Controller supports S2 encryption, enter the first 5 digits of DSK into your Controller's interface if it is
requested. The DSK is printed on Nano Shutter.
a.
If pairing succeeds, it will become a bright blue light for 2 seconds.