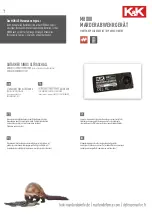RailDriver’s
CabController
Aerosoft
GmbH 2013
8
Ihre normaler Tastatur und der CabController können parallel genutzt werden.
Mit der Taste „RailDriver Start/Stop“ aktivieren bzw. deaktivieren Sie das RailDri
-
ver Gerät während der Simulator läuft.
Sollten trotzdem Probleme beim Einsatz des RailDriver Cab Controller auftreten,
so sollten Sie zunächst folgende Hinweise beachten:
Voraussetzung für eine richtige Funktion des Cab-
Controller ist die korrekte Darstellung des Heads Up
Display (HUD) im Train Simulator da der CabController
alle notwendigen Informationen aus diesem Heads Up
Display erhält. Eine fehlerhafte Darstellung des HUD
zeigt sich meistdarin, dass zwar alle Taster am CabCon-
troller normal funktionieren, das betätigen der Regler
aber keinerlei Reaktion zeigt. Ausserdem wird die
Geschwindigkeit in der LED-Anzeige nicht angezeigt,
es sind hier nur 3 waagerechte Balken sichtbar.
Achten Sie deshalb darauf, dass die Anzeigen im HUD
nicht von anderen Fenstern wie z.B. Fahrplan oder
Streckenmonitor überdeckt wird.
Arbeitet der CabController trotzdem nicht richtig,
überprüfen Sie die Einstellung Ihrer Grafikkarte. Auch
diese beeinflussen die Darstellungsqualität des Heads
Up Display.
Beenden Sie dazu zunächst den Train Simulator und öffnen Sie die Einstellungen
für Ihre Grafikkarte. Überprüfen sie hier die Leistungs- und Qualitäts- sowie die
3D-Einstellungen. Hier dürfen Antialiasing und Anisotropische Filterung nicht
aktiviert sein. Schalten Sie diese Funktionen ab bzw. auf anwendungsgesteuert.
Achten Sie auch darauf, dass die Einstellung für die Texturequalität auf maxima-
le Qualität stehen.
Wo diese Einstellungen genau vorzunehmen sind, hängt von Ihrer jeweiligen
Grafikkarte und der installierten Treiberversion ab.
Die beiden Bilder zeigen als Beispiel die Einstellmöglichkeiten für die häufig
verwendeten ATI- und NVidia-Grafikkarten.
GeForce Einstellungen
ATI-Einstellungen
Содержание Rail Driver's Cab Controller
Страница 19: ......